Download PDF
Download page Managing Orders.
Managing Orders
You can see the order details of your orders after logging into Partner Commerce. The Orders home page or My Orders page lists all the orders that you are working with for the selected account. The orders list shows the orders with the following details:
- Name
- Price List
- Bill To account
- Ship To account
- Order Amount
- Order creation date
- Order renewal date
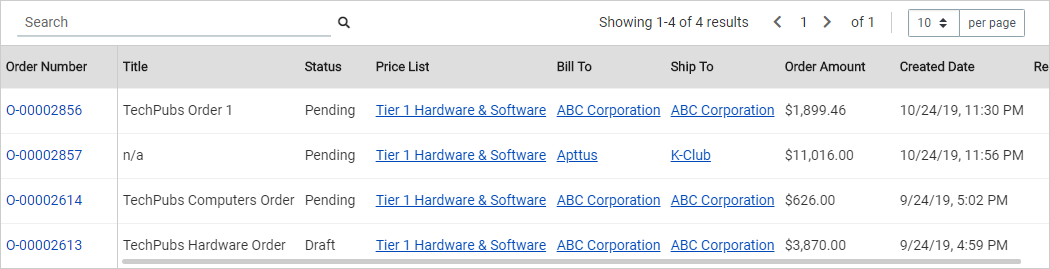
From the My Orders page, you can:
- Select and view the details of an order
- Search an order
- View the price list and bill to and ship to account of the order
To filter order in the orders list
- Go to the My Orders page.
- From the search bar in the type, type and search for the order using the order name.
You will see a list of filtered orders.
Viewing Order Details
The order details page displays the order status and the actions you can take based on each status, as described in the table below:
| Order Status | Actions |
|---|---|
| Draft | Confirm, Generate |
| Generated | Confirm, Present Order |
| Presented | Confirm |
| Pending, In Fulfillment - Not Paid | Make Payment |
| Pending, In Fulfillment - Paid | N/A |
| In Amendment | Discard Changes Confirm Changes |
As a Partner Sales Representative or Order Desk User, you can create an order on behalf of a customer to help them in ordering products or services. You can create an order from the catalog page.
To create an order
- From the home page, click Product Catalog in the left navigation pane.
- From the product catalog, select products, specify their quantity, and click Add to Cart.
- Click the cart icon in the top-right corner of the catalog page and click View Cart.
- From the cart page, click Create Order. This opens the Create Order form.
The create order pane shows an order with default values in the following fields:
Field Name Description Primary Contact Shows the name of the primary contact of the logged-in partner. You can search and select another value to update this field. Bill To Shows the Bill To the location of the account associated with the primary contact. You can search and select another value to update this field. Ship To Shows the Ship To the location of the account associated with the primary contact. You can search and select another value to update this field. Price List Shows the name of the price list associated with the account selected. You cannot edit this field. If no value is present, this field shows the Default Storefront price list. Sold To Shows the name of the account associated with the primary contact. You cannot edit this field. Order Name Enter the name of the order. By default, this field is blank. This field is not mandatory. - Click Create Order.
You will see a success confirmation popup. To see more information about the order, click VIEW YOUR ORDER. This opens the Order details page.
To view an order
- Log in to the Partner Commerce portal.
- From the left navigation, click My Orders.
- From the orders list click the Order Number link to view the details of the order.
The order details page shows the order information arranged in the following tabs:
- Order Summary
- Line Items
- Comments
- Attachments
The order details page also has a progress bar on the top of the page. This progress bar shows the current phase of the order based on the order status. The phases of the progress bar are color coded. The color and their status are described as follows:
- Blue color shows that the phase is incomplete.
- Green color shows that the phase is completed.
- Grey color shows that is phase has not yet started and is upcoming.
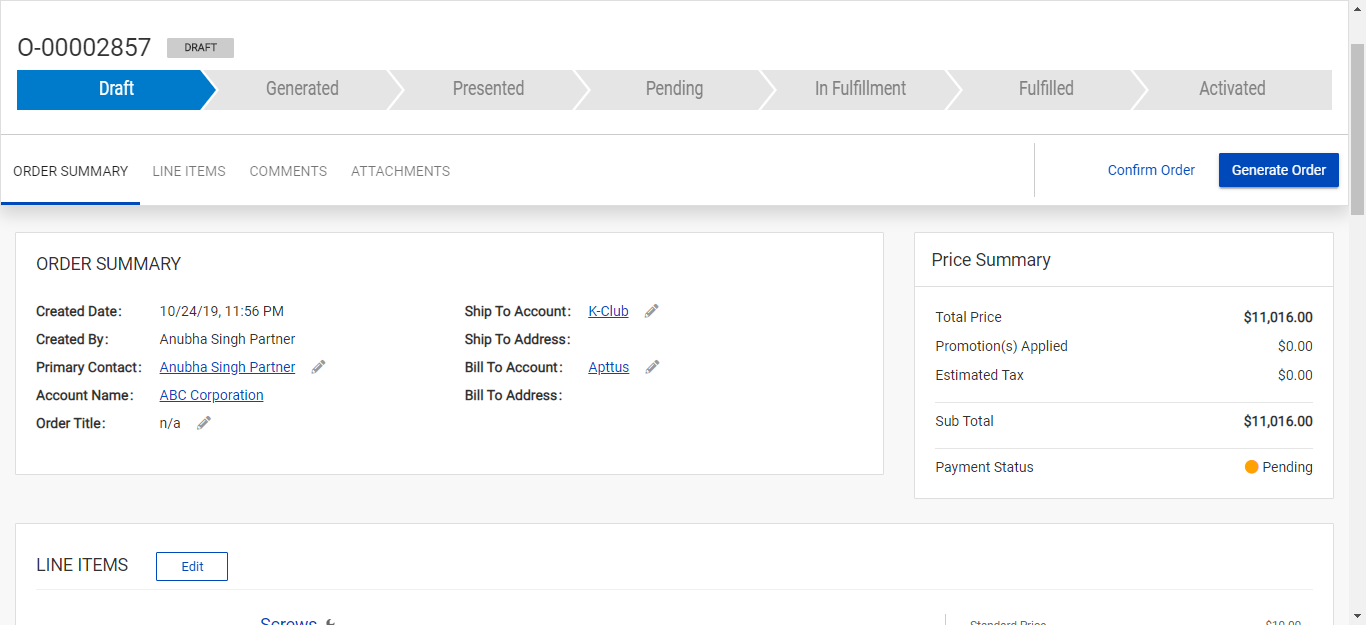
To generate an order
- From the order details page, click Generate Order.
- In the Generate Order dialog box, select the Template from the drop-down list.
- Select the Output File Format of the order document from the drop-down list. You can choose either PDF or DOC.
- Click Generate.
This generates an order document and sends an order generation notification email to the associated partner and customer. You will also see a notification in the Order Details page. The generated order document can be also be viewed from the Attachments tab of the details page. To open the generated order document, you must login to Salesforce.
Presenting Orders
After generating an order you must present it to your customers.
To present an order
- From the order details page, click Present Order.
- In the Present Order dialog box, the Send Order To field is already populated with the email address of the primary contact. This field is not editable.
- Enter the email addresses of the customers to be copied in the Cc field.
- Click Present.
The order is sent to the customer and they receive an email notification. The order status changes from Generated to Presented.
If you confirm an order right after drafting it, the document is automatically generated and present and directly reaches the Pending state.
Confirming Orders
As a partner, when a customer places an order or you place an order on behalf of a customer, you must confirm it to sync it with the cart and create the order line items. You can confirm an order which is in any of these three states: Draft, Generated and Presented.
To confirm an order
- From the order details page, click Confirm Order.
On confirmation, the order status changes from Draft to Pending. When an order is confirmed it is automatically generated and presented. After confirmation is complete, the customer also receives an email notification.
Making Payment for an Order
After presenting an order to a customer, you can confirm the order. Without confirming the order you cannot make payment for that order.
Prerequisite:
- The order must be confirmed and its status must be Pending.
To make payment for an order
- From the order details page, click Make Payment.
- In the Make Payment dialog box, select the mode of order. You can choose from the following options:
- Invoice Me Later: Choose this option to generate an invoice later.
- PO Number: If you choose this option, you must enter the purchase order number in the PO Number field and click submit.
- Pay Now: Choose this option to pay using a credit card or debit card. You can see a list of your saved card details. You can select any existing cards and pay or you can add a new card.
- To add a new card click Use new credit/debit card and add the card details
After adding the card details if you want to save the card for future transactions, click Save this card information for future payment.
- Click Submit.
After the payment is completed, the Payment Status on the order details page changes from Pending to Processed.