The inclusion rule allows specific products to be automatically selected based on defined criteria or product scope specifications. You must create an inclusion rule in CPQ and publish it to use in the commerce platform. For more information, see Creating a Constraint Rule and Configuring a Constraint Rule Using the Advanced Rule Setup.
The following are the supported action intent and product types for the scope Product, Product Group (which has both standalone and bundle products), Criteria, Field Set, and Product Family:
1) Auto Include
- Standalone → Standalone
- Standalone → Bundle
- Bundle → Standalone
- Bundle → Bundle
- Bundle → Option
- Option → Option
Currently, it is supported for the scope Product, Product Group only.
2) Show Message
3) Prompt (as per design, displays an error message) acts similarly to Show Message in the case of Catalog products.
Show and Prompt Messages that are similar and have two types of action disposition:
- Error: When the action disposition is set to error, the user cannot close the constraint rule message that appears on the user interface.
- Warning: When the action disposition is set to the warning, the user can dismiss the constraint rule message that appears on the user interface and appears again when you navigate to another page.
The inclusion rule matches when the scope is Product, Product Group, Criteria, Field Set, or Product Family. For Product Group and Product Family, the rule values of the inclusion type rules must be Include Any, Include All, and Include Min/Max. The minimum and maximum match rule for Inclusion must have Include Min/Max as the rule values.
There is no message for successful product inclusion; however, for the product that is automatically included, you can see an Included badge in the Mini Cart and Active Cart.
Error and Warning both are supported. When you add any product to the cart with validation or inclusion/exclusion rules, you will see the in-line (popup) and page-level validation message and an alert icon with the number of warnings/errors next to the mini cart icon. You can review the validation message and add/remove the suggested product.
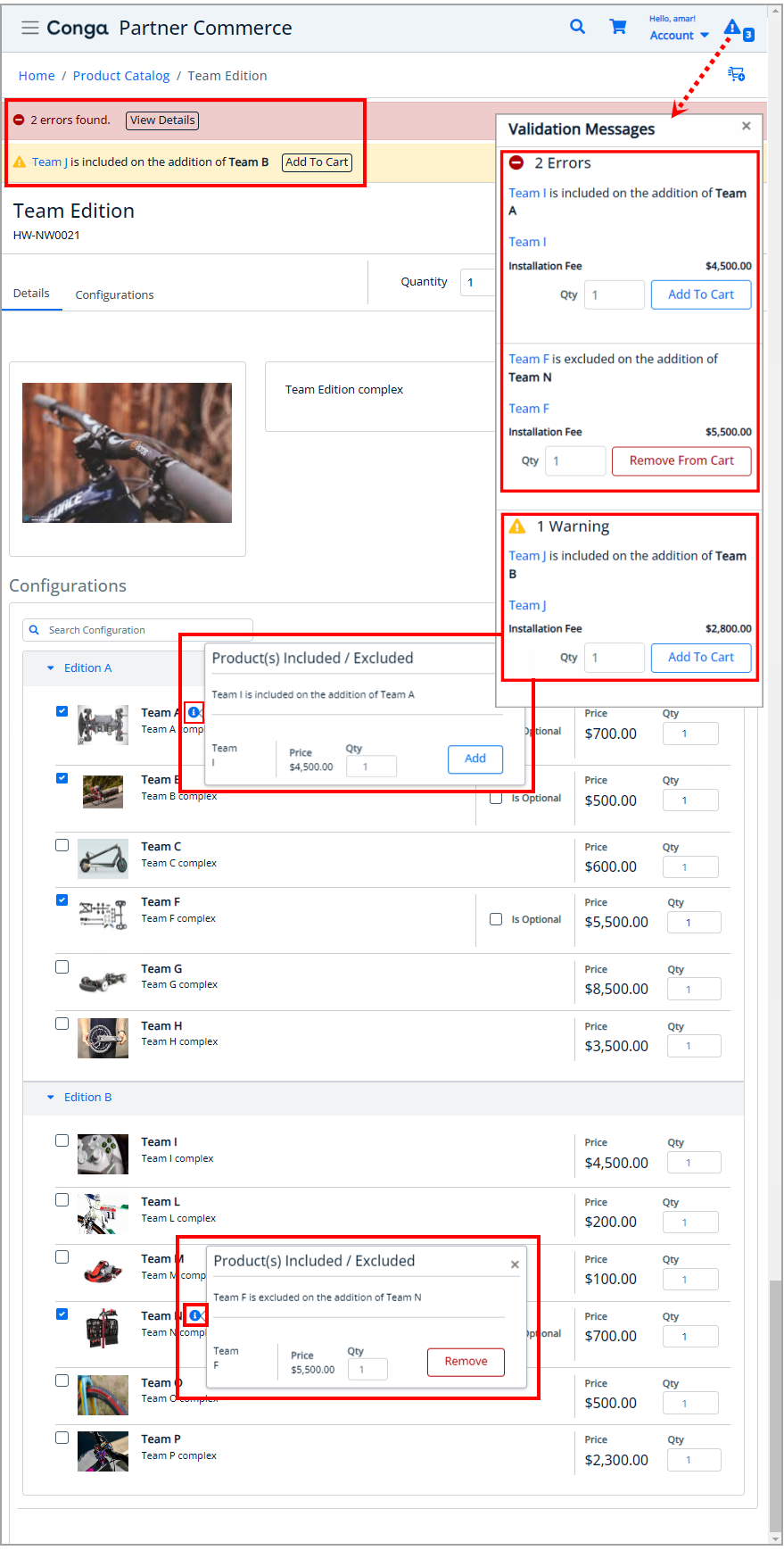
Managing Constraint Rules