Download PDF
Download page Managing Orders.
Managing Orders
You can see the order details of your orders after logging into Partner Commerce. My Orders page lists all the orders that you are working with for the selected account.
To retrieve the selected account's order data, use the following API call with the appropriate parameters:
From the My Orders page, you can:
Search for an order: You can search for the order to refine the order list. Enter a keyword related to the name. It displays all orders that contain that keyword.
To search the particular order, use the following API call with the filter parameter:
GET
https://<URL_of_the_Instance>/api/order/v1/ordersFor example:
https://<URL_of_the_Instance>/api/order/v1/orders?filter=eq(SoldToAccount.Id:'<soldtoaccountID>')&sort=DESC(ModifiedDate)&filter=LIKE(Name:'Test')&Page=1&limit=10- Sort the order list: You can sort the order list by clicking the Order Number, Proposal Name, Status, Price List, Bill To, Ship To, Order Amount, Created Date, and Ready For Activation date column names.
Set pagination: You can specify how many orders should be displayed on a single page. To enable pagination, go to the per page field on the top right bar and select a value from 10, 20, 30, or 40 orders per page.
- Filter the order list: You can sort the order list by clicking the filter icon. The Advanced Filters pop-up appears. You can filter the order list based on the following fields. You can also add multiple filter criteria by clicking the Add Criteria button.
- Bill To
- Created Date
- Order Amount
- Status
For sorting, pagination, and filtering, use the following API call adding the filter, page, limit, and sort parameters:
GET https://<URL_of_the_Instance>/api/order/v1/orders
For example: https://<URL_of_the_Instance>/api/order/v1/orders?filter=eq(Status:'Draft')&filter=eq(SoldToAccount.Id:'<soldtoaccountID>')&sort=DESC(ModifiedDate)&Page=1&limit=10
Creating an Order
As a Partner Sales Representative or Order Desk User, you can create an order on behalf of a customer to help them in ordering products or services. you can add products to the cart and create an order quote by clicking the Request Order button on the cart page. The Create Order page appears.
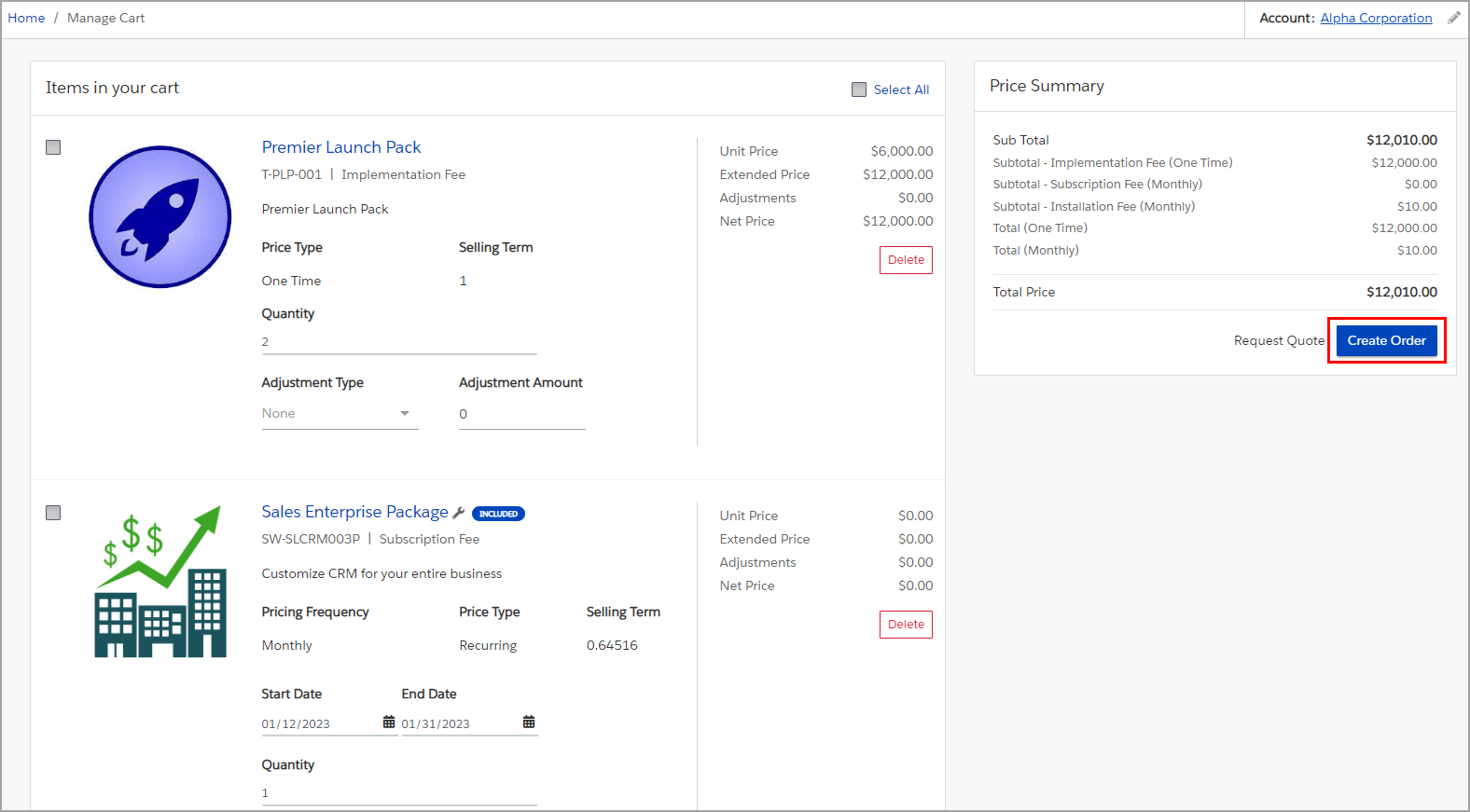
To create an order
Enter the following details for the order on the Create Order page; however, some of the fields have default values. Fields marked with an asterisk (*) are mandatory:
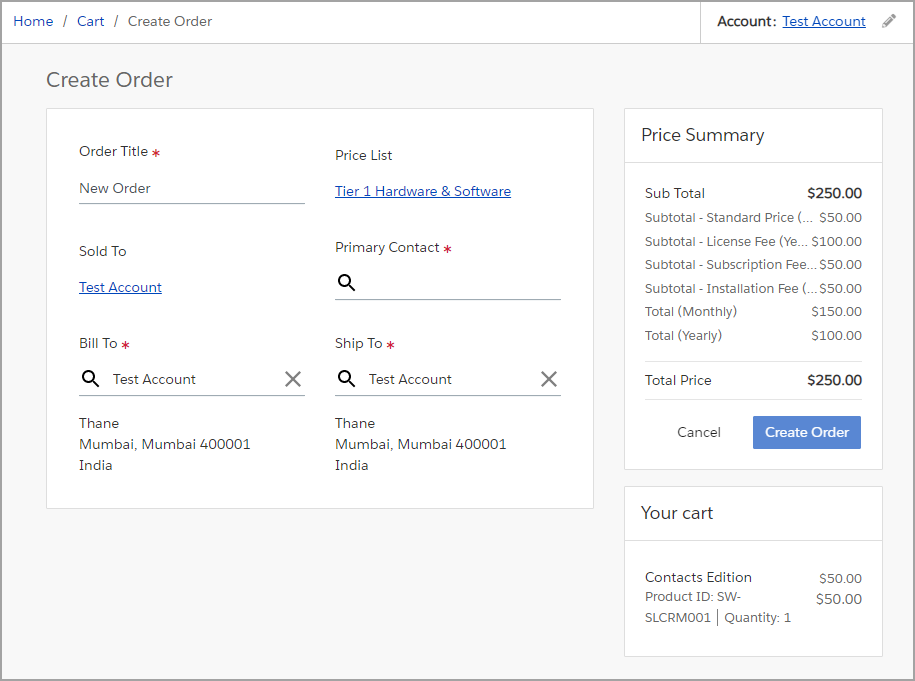
Field Name Description Order Name* Enter the name of the order. By default, it is auto-populated as New Order. Price List Shows the name of the price list associated with the account selected. You cannot edit this field. Sold To Shows the name of the account associated with the primary contact. You cannot edit this field. Primary Contact* Search and select the Primary Contact associated with your account.
Bill To* Shows the Bill To location of the account associated with the primary contact. You can search and select another value to update this field. Ship To* Shows the Ship To location of the account associated with the primary contact. You can search and select another value to update this field. - Click Create Order.
You will see a success confirmation popup. To see more information about the order, click VIEW YOUR ORDER. This opens the Order details page.
For creating an order, use the following API call:
POST https://<URL_of_the_Instance>/api/cart/v1/carts/{cartId}/order
For reviewing the created order (on the Review Your Order button), use the following API call with the includes parameter:
GET https://<URL_of_the_Instance>/api/order/v1/orders/{orderId}?includes=items
Viewing and Modifying a Created Order
After creating an order, you can view and modify some of the fields. To view all the orders created by you and belonging to the same account, go to My Accounts > My Orders page.
From the Create Order confirmation popup, click the REVIEW YOUR ORDER button. The order page appears where you can view and update the following fields of the Order Summary:
- Primary Contact
- Description
- Ship To Account
- Bill To Account
For updating the value, use the following API call:
PATCH https://<URL_of_the_Instance>/api/order/v1/orders/{orderId}
Confirming Orders
As a partner, when a customer places an order or you place an order on behalf of a customer, you must confirm it to sync it with the cart and create the order line items. You can confirm an order which is in Draft status.
To confirm an order
- From the order details page, click Confirm Order.
For confirming the order, use the following API call:
POST https://<URL_of_the_Instance>/api/order/v1/orders/{orderId}/confirm
When an order is confirmed it is automatically generated and presented and the order status changes from Draft to Confirmed.