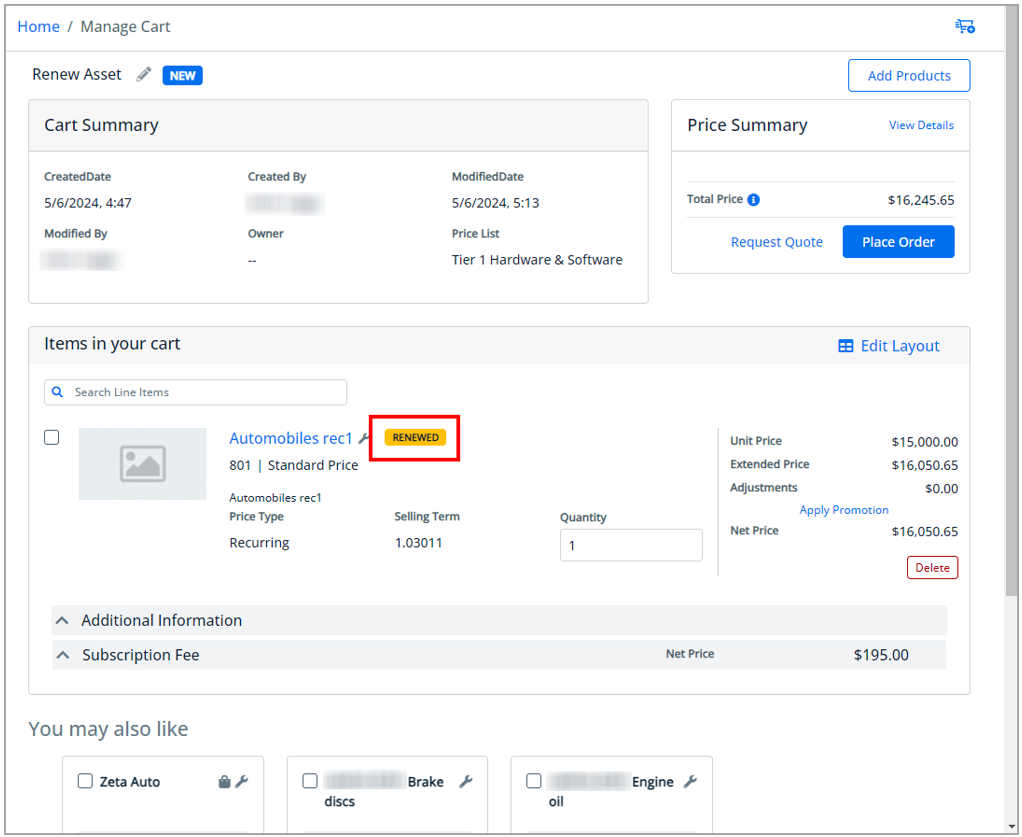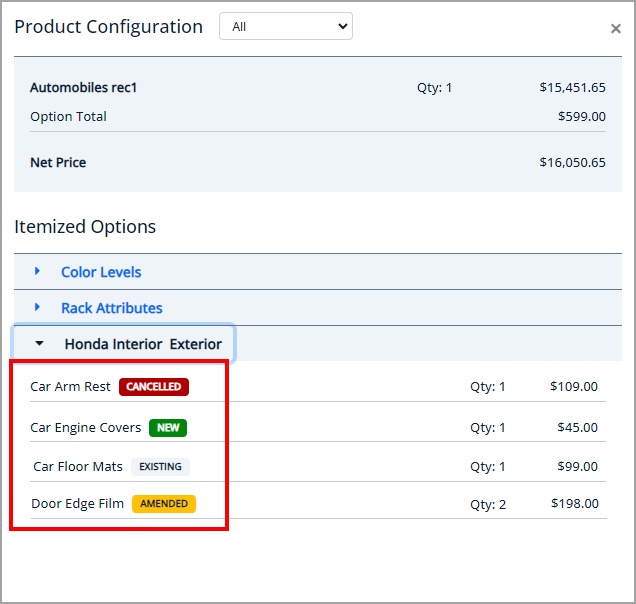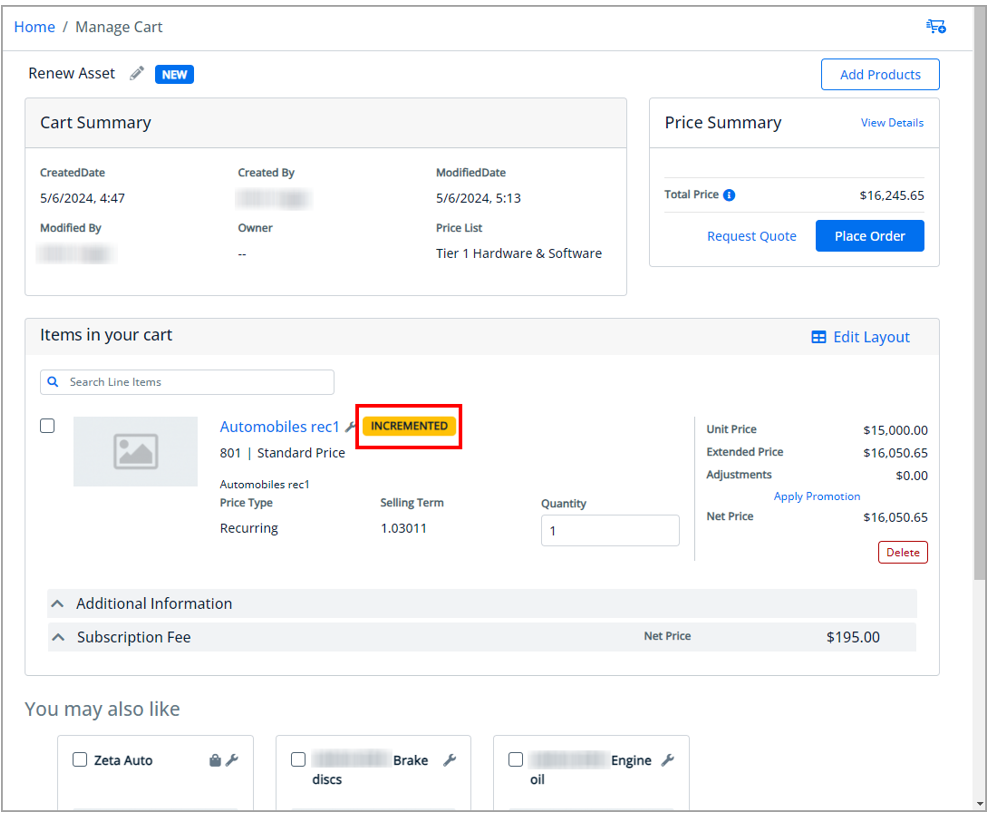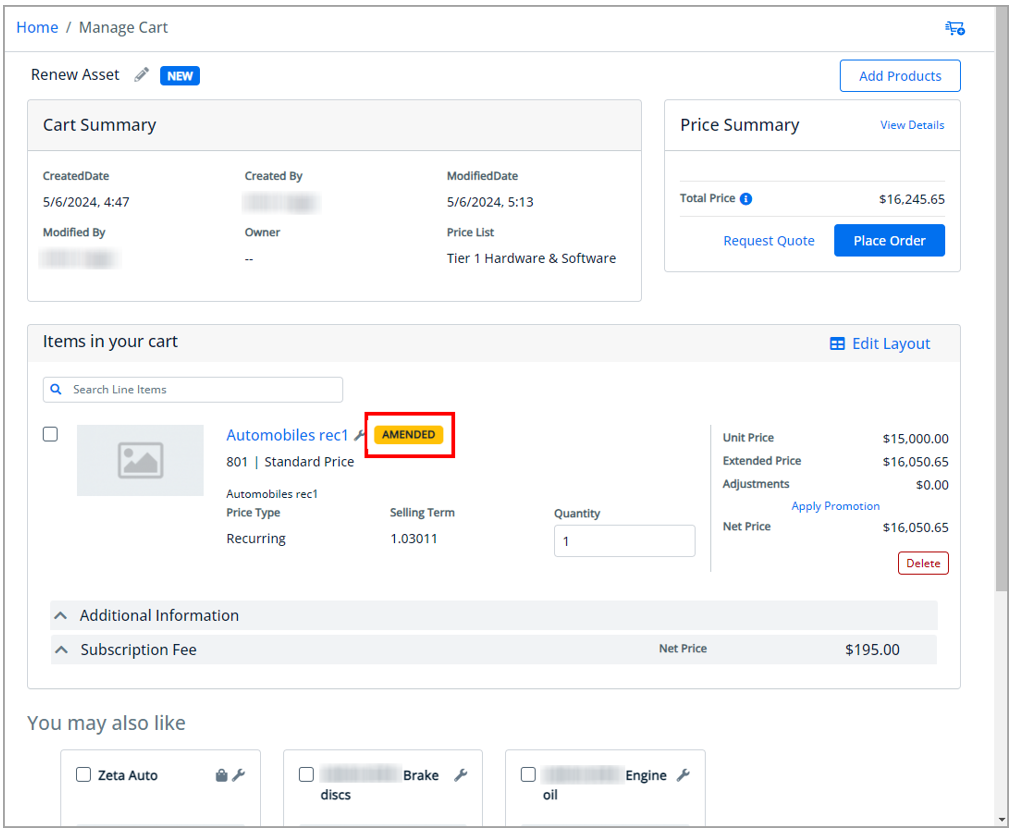Download PDF
Download page Managing Assets.
Managing Assets
When you accept a quote, the application generates an order. When you activate the order, it creates new assets. Assets are the products or services that a customer has bought. Asset-based ordering (ABO) manages the products and services of customers throughout their life cycles. ABO enables businesses who sell and manage subscriptions, recurring licenses, support contracts, or modular solutions to manage these transactions more efficiently after the initial purchase. Furthermore, it improves opportunities to manage renewals, upsells, and cross-sells.
Prerequisites for Asset Actions
- An order is activated. For more information on how to activate the order, see Activating Orders.
- The generated asset data is synced with the Conga Revenue Lifecycle Platform. For more on creating and managing object and field mappings, see Creating and Managing Object Mappings.
The Installed Products and Product Catalog sections allow you to access asset products and perform ABO actions.
Product Catalog Page
To identify the asset products on the Product Catalog page, the application displays the installed product (![]() ) icon on the asset product card. You can also select the Product Types as Assets on the Product Catalog page to see only asset products.
) icon on the asset product card. You can also select the Product Types as Assets on the Product Catalog page to see only asset products.
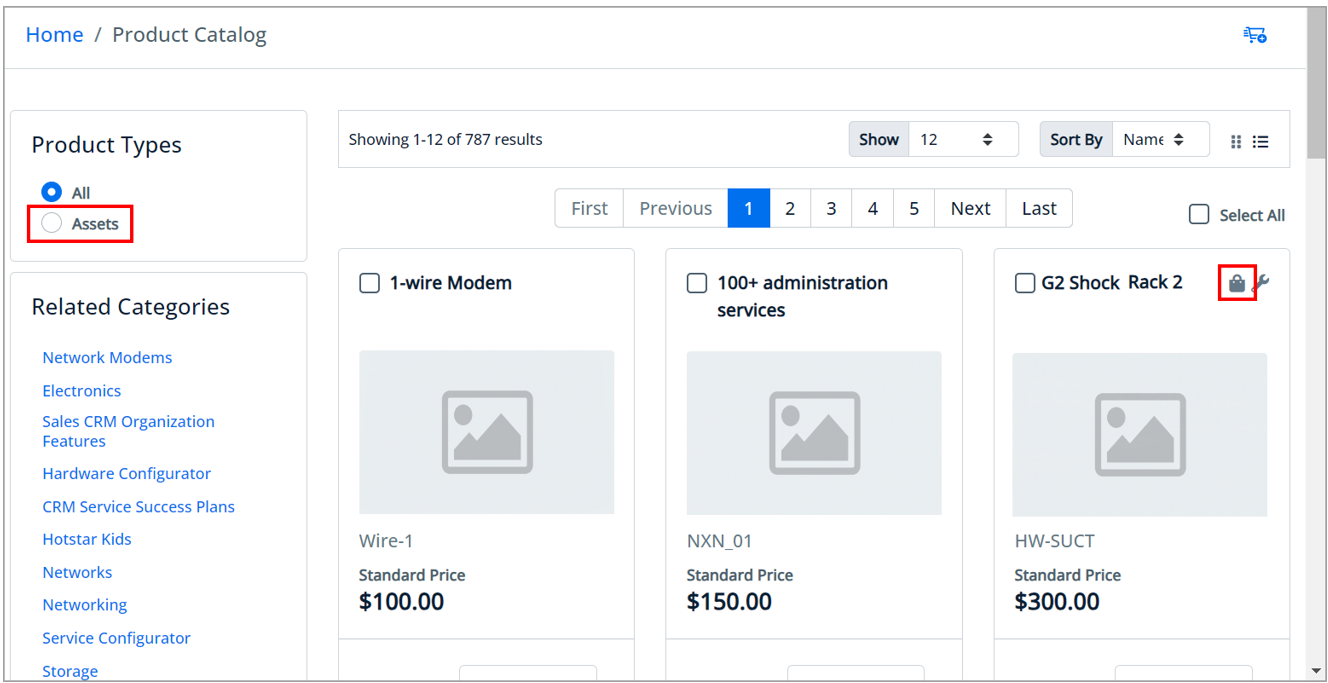
Installed Products Page
The Installed Product page or Assets page lists all the installed products of the selected account. The Assets list shows the assets with the following details:
- Asset Name
- Selling Frequency
- Start Date
- End Date
- Net Price
- Quantity
- Asset Status
- Price Type
The implementor can add or remove standard or custom fields on the grid.
From the Installed Products page, you can:
- View summary chart: You can view the summary chart for all of the assets that you have. You can also customize the chart by applying the advanced filters. Assets By Price Type (bar chart) and Assets Amounts By Price Type (pie chart) charts are available with out-of-the-box template. Hovering the mouse over a status displays the quantity and/or amount for that price type.
Search for an asset: You can search for the asset to refine the asset list. Enter a keyword related to the name. It displays all assets that contain that keyword.
- Sort the asset list: You can sort the asset list by clicking the column names.
Set pagination: You can specify how many assets should be displayed on a single page. To enable pagination, go to the per page field on the top right bar and select a value from 10, 20, 30, or 40 orders per page.
- Set view: You can set a bundled or unbundled view for the asset list.
- Filter the list: You can use the following filters available on the page to find a particular asset:
- Days to Renew
- Price Type
- Asset Action
- Advanced Filter

You can perform the following ABO actions:
- The implementor can customize the labels for all out-of-the-box asset action buttons (Renew, Terminate, Buy More, and Amend). For more information on how to set the custom label, see Configuring Templates > assetActionLables parameter.
- The Buy Another action is available for all asset products, and it functions identically to the Add to Cart button. You can utilize this action when you intend to purchase the asset as a new product.
- When you try to do an ABO action on a product that is associated with multiple assets from the Product Catalog page, you are redirected to the Installed Products page, where you can perform the ABO action on the required asset.
Renewing an Asset
Renewal is the most common and efficient method of retaining current customers while driving growth and revenue for your company. By extending an agreement, asset renewals reduce the scope of pricing problems. When you renew an asset, you are essentially regenerating the asset life cycle for a new duration. You can renew a standalone, standalone-with-attributes, or bundle-with-configurations asset from the Product Catalog page.
The Renew action is only available for products/assets with Price Type set to Recurring/Usage. If the asset's status isn't activated or if it's already in the cart for another action based on assets, then the Renew action will be disabled.
To renew an asset
- Go to the asset product.
- Click the Renew action on the product card.
- Adjust the renewal end date or use the existing term to renew the product.
- Click Renew. The product is added to the cart.
- Go to the cart and make any necessary modifications to the asset.
- Go to the product configuration page to change the configuration (change the quantity, add and remove bundles, options, option groups, etc.).
- Follow the quote and order flow.
When the order is activated, renewal assets are generated. Refer to the different line statuses while adding and removing bundle, option, and option group:
- The overall status for the asset product is RENEWED on the Cart, Quote, and Order details page.
- You cannot change one-time options. The line's status is displayed as Existing for those options.
- You can switch options, and select additional options & option groups, and attributes.
- When you change an option, the existing option's line status is displayed as Cancelled, and the newly selected option's line status is set to New. The cart displays both options with Line Status = Cancelled and New with the newly selected option within the option group.
- When you select a new option without switching an existing option, the existing line's status is displayed as Existing, and the newly selected option's line status is set to New.
- When you update the quantity of the existing option, the existing option Line Status = Amended.
| Asset Product Status on the Cart, Quote, and Order details page | Line Status (bundle, option, and option group) |
|---|---|
|
|
Buy More Assets
Using the Buy More action, you can buy more standalone, standalone-with-attributes, or bundle-with-configurations assets from the Product Catalog page.
The Buy More action will be disabled If the asset's status isn't activated or if it's already in the cart for another action based on assets.
To ensure the line status is incremented, set the EnableOneTimeChange flag to True in asset settings.
To buy more an asset
- Go to the asset product.
- Click the action dropdown button and select the Buy More action on the product card.
- Review the product name, selling frequency & term, start & end date, quantity, net unit price, net price, and charge type.
- Select the new start and end dates (for bundle products) and enter the extra quantity you wish to buy.
- Click Buy More. The product is added to the cart.
- Go to the cart and make any necessary modifications to the asset.
- Go to the product configuration page to change the configuration (change the quantity, add and remove bundles, options, option groups, etc.).
- Follow the quote and order flow.
The overall status for the line item is shown as INCREMENTED on the Cart, Quote, and Order details page. Refer to the different line statuses while adding and removing bundle, option, and option group:
- You cannot change one-time options. The line's status is displayed as Existing for those options.
- You can switch options, and select additional options & option groups, and attributes.
- When you change an option, the existing option's line status is displayed as Cancelled, and the newly selected option's line status is set to New. The cart displays both options with Line Status = Cancelled and New with the newly selected option within the option group.
- When you select a new option without switching an existing option, the existing line's status is displayed as Existing, and the newly selected option's line status is set to New.
- When you update the quantity of the existing option, the existing option Line Status = Amended.
| Asset Product Status on the Cart, Quote, and Order details page | Line Status (bundle, option, and option group) |
|---|---|
|
|
Amending an Asset
You can change the configuration for an existing bundle subscription from the Product Catalog page when it's time for renewal or even in the middle of your subscription term. This applies to both Recurring Asset products (Bundles) and Usage Standalone Asset products. This enables you to tweak how your recurring bundle products or standalone usage assets work.
The Change Configuration action is only available for products/assets with Price Type set to Recurring/Usage and with an asset status other than cancelled.
To amend an asset
- Go to the asset product.
- Click the action dropdown button and select the Amend option on the product card.
- Review the product name, start & end date, quantity, and price.
- Click Amend.
- The product is added to the cart and you are redirected to the product details page where you can change the configuration (change the quantity, add and remove bundles, options, option groups, etc.).
- Go to the cart and follow the quote and order flow.
When the order is activated, amended assets are generated. Refer to the different line statuses while adding and removing bundle, option, and option group:
- The overall status for the asset product is AMENDED on the Cart, Quote, and Order details page.
- You cannot change one-time options. The line's status is displayed as Existing for those options.
- You can switch options, and select additional options & option groups, and attributes.
- When you change an option, the existing option's line status is displayed as Cancelled, and the newly selected option's line status is set to New. The cart displays both options with Line Status = Cancelled and New with the newly selected option within the option group.
- When you select a new option without switching an existing option, the existing line's status is displayed as Existing, and the newly selected option's line status is set to New.
- When you update the quantity of the existing option, the existing option Line Status = Amended.
| Asset Product Status on the Cart, Quote, and Order details page | Line Status (bundle, option, and option group) |
|---|---|
|
|
Terminating an Asset
Using the Terminate action, you can cancel a standalone, standalone-with-attributes, or bundle-with-configurations asset from the Product Catalog page. This means you can end an asset's term before it is completed, giving you flexibility even if you are in the middle of your selling period.
The Terminate action is only available for products/assets with Price Type set to Recurring/Usage. If the asset's status isn't activated or if it's already in the cart for another action based on assets, then the Terminate action will be disabled.
To terminate an asset
- Go to the asset product.
- Click the action dropdown button and select the Termination action on the product card.
- Review the product name, selling frequency & term, start & end date, quantity, net unit price, net price, and charge type.
- Select the termination date.
- Click Terminate. The product is added to the cart.
- Go to the cart and follow the quote and order flow.
The overall status for the line item is shown as CANCELLED on the Cart, Quote, and Order details page. You can only delete Cancelled assets from the cart details and mini cart.