Download PDF
Download page Managing Favorites.
Managing Favorites
As a Sales Rep, you can use a saved configuration to add products to the cart and also save an already configured cart and use the same configuration multiple times. These configurations are saved using Save as Favorite feature. By taking advantage of the Save as Favorite feature, you can optimize your sales process, improve customer satisfaction, and ultimately drive more successful transactions
By using favorite configurations, sales reps can quickly access and apply pre-defined configurations that include constraint rules, default options, and other auto-included elements. This not only saves time but also ensures consistency and accuracy in the quoting and ordering process.
With the ability to add favorites to the cart like any other product from the catalog, sales reps can easily combine multiple saved configurations in a single order and quote. This feature allows for flexibility in accommodating customer preferences and requirements without starting the configuration process from scratch each time. By leveraging the favorite configuration, sales reps can enhance their efficiency and provide a smoother experience for customers by quickly generating accurate quotes and ensuring that all necessary product configurations are included.
The favorite configuration can be private or public. A private configuration is only visible to the user who has created the favorite; however, public configurations are displayed on the My Favorites page for all other Sales Reps.
To use this functionality, the implementer must set the EnableFavorite flag available in the ConfigSystemProperties. Use the following API to enable the flag. For more information, click here.
PUT https://<URL_of_the_Instance>/api/revenue-admin/v1/flows/{flowname}/settings/ConfigSystemProperties
Saving Products and Cart Configuration as Favorite
The Save as Favorite feature enables you to save a cart configuration or products from the catalog for reuse and is available only for logged-in users. The saved configuration can be used multiple times in the same quote or across different quotes. A saved configuration includes all the selected products on the cart with the options and attributes defined within the product.
Every line item on the Cart Details page and every product card on the Catalog has a checkbox beside it. Selecting the checkbox opens a drawer with a list of selected items. You can also use the Select All option to select and include all the line items of the Cart in the drawer to save them as a favorite or remove some items and then save the rest of the items as a favorite configuration. From the Selection action, select Save as favorite and click Confirm to save the selected items along with their configuration.
Although there is no limitation on the number of products or line items you can add for your favorite configuration, it is advisable to have a quantity of less than 100 to avoid operations failing or taking too long to complete.
Cart details page
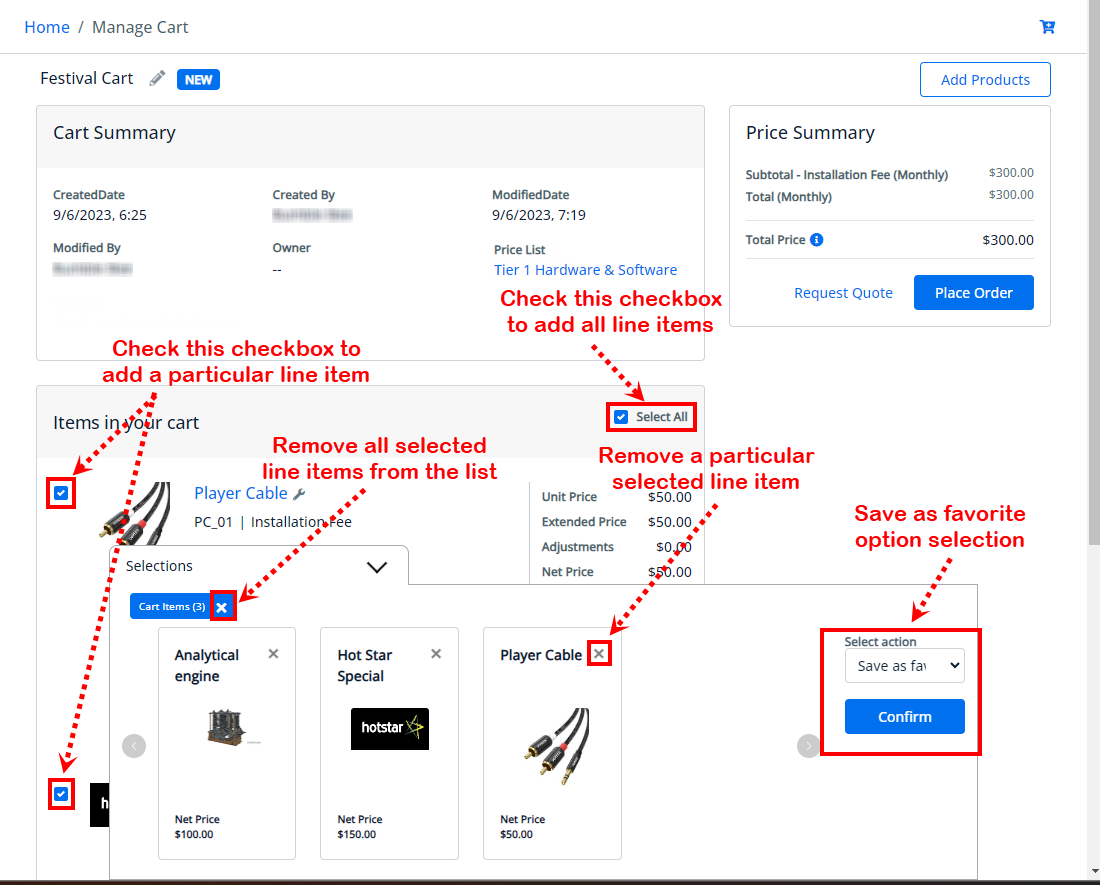
Catalog
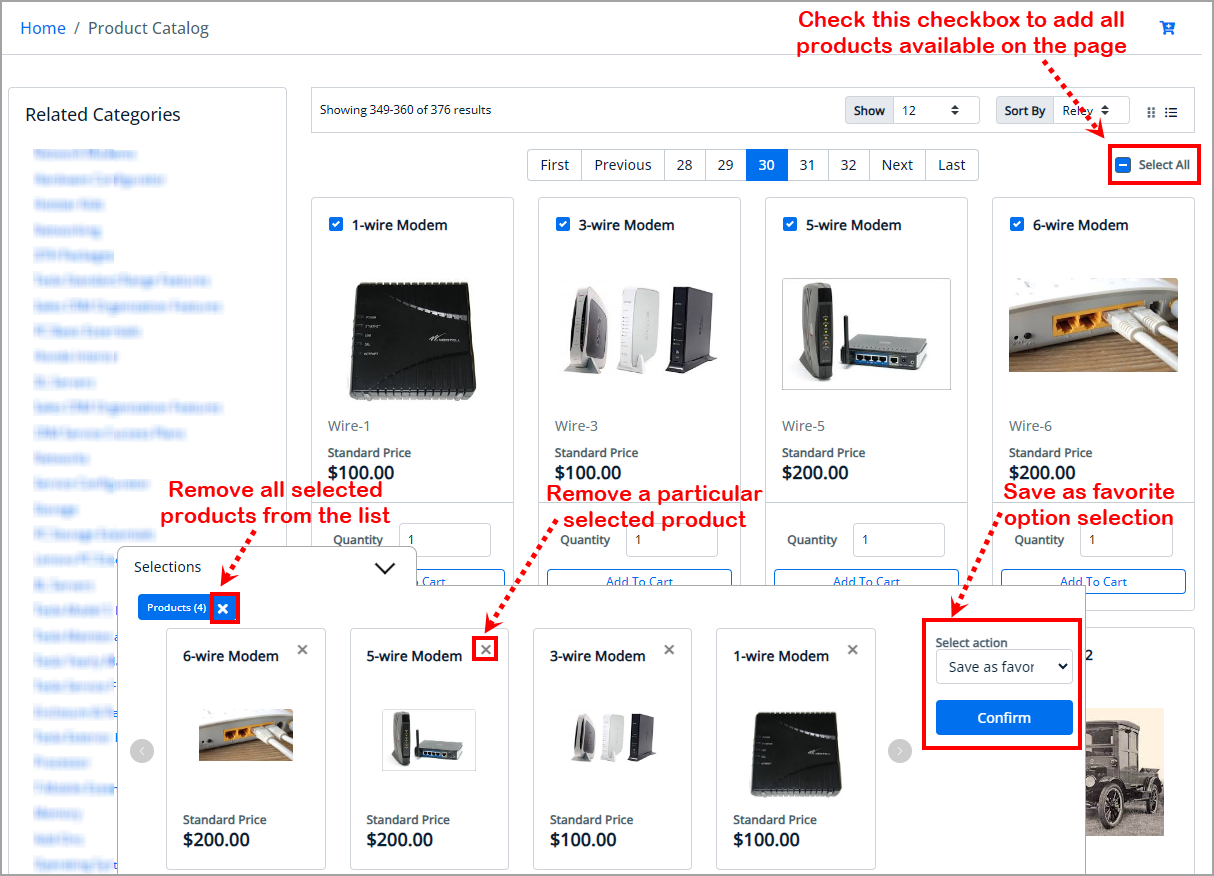
Select All checkbox is not available on the catalog page for mobile devices.
Selecting Save as favorite and clicking Confirm opens an Add Favorite popup that allows you to add a new favorite. Enter and select the following information and click Add Favorite.
- Name: Specify a name for the favorite.
- Description: Provide a brief description.
- Make publicly available: Check this checkbox to make the favorite configuration visible to all the users on the account.
A new favorite configuration is added to the favorite list.
Working with Favorites
You can view and use favorite configurations from the My Favorites page.
The following API with the appropriate parameters is used to retrieve the list of favorites for the user. For more information, click here.
GET https://<URL_of_the_Instance>/api/catalog/v1/favorites
For example: https://<URL_of_the_Instance>/api/catalog/v1/favorites?sort=DESC(ModifiedDate)&Page={pageNumber}&limit={pageLimit}
The Favorites home page lists all the favorite configurations (public and private). In the case of private favorite configurations, you can view only those private favorites that you have created as private favorite configurations. To see the details of a particular favorite configuration, click the Favorite Name link. On the details page, you can view the Favorite Summary and Line Items.
You can perform the following actions on the favorite list view:
- Search for a favorite by name from the search bar on the Favorites page.
- Sort the list by clicking the Favorite Name, Description, Visibility, Active, and Created Date column names.
- Specify how many favorites should be displayed on a single page. To enable pagination, go to the per page field on the top right bar and select a value from 10, 20, 30, or 40 quotes per page.
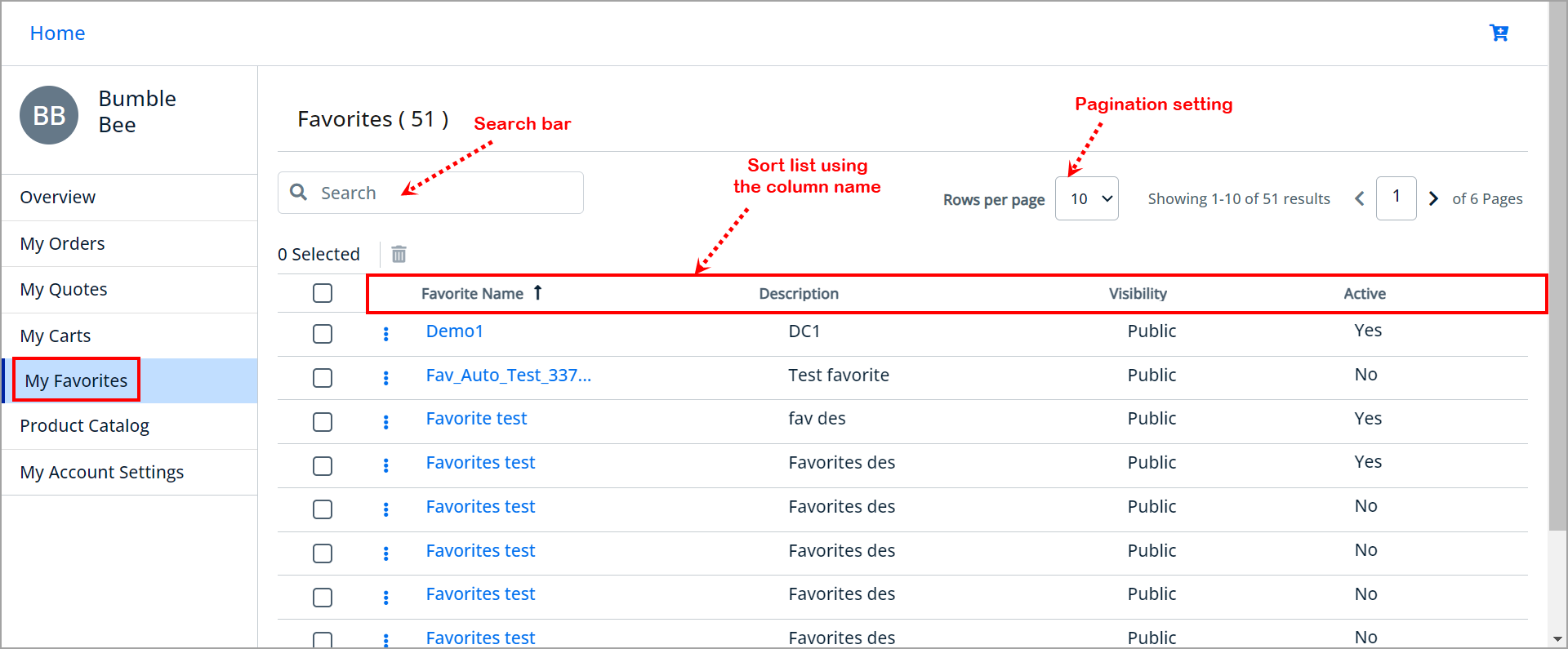
Each row in the favorites list allows you to perform the following actions:
- Add favorite configuration to the Cart: You can add any of your favorite configurations to the Cart.
- Select a particular favorite configuration from the list > click the More (
 ) icon > select the Add to Cart option.
) icon > select the Add to Cart option.
--OR-- - Click the Favorite Name link which will redirect you to the Favorite Details page, then click the Add to Cart button.
- Select a particular favorite configuration from the list > click the More (
- Edit a favorite configuration: You can edit any of the favorite configurations as per your business use case. You can modify the Name, Description, and Visibility of the Favorite from the Favorite Summary section only if it is an active favorite and owned by you. All the line items in the Favorite are listed in the Line Items section.
- Select a particular favorite configuration from the list > click the More (
 ) icon > select the Edit option.
) icon > select the Edit option.
--OR-- - Click the Favorite Name link which will redirect you to the Favorite Details page, where you can edit the favorite configuration details.
- Select a particular favorite configuration from the list > click the More (
- Delete favorite configuration(s): You can delete single or multiple favorite configurations that you have created.
- Select a particular favorite configuration from the list > click the More (
 ) icon > select the Delete option.
) icon > select the Delete option.
--OR-- - Select one or more favorite configurations from the list > click the Delete (
 ) icon.
) icon.
- Select a particular favorite configuration from the list > click the More (
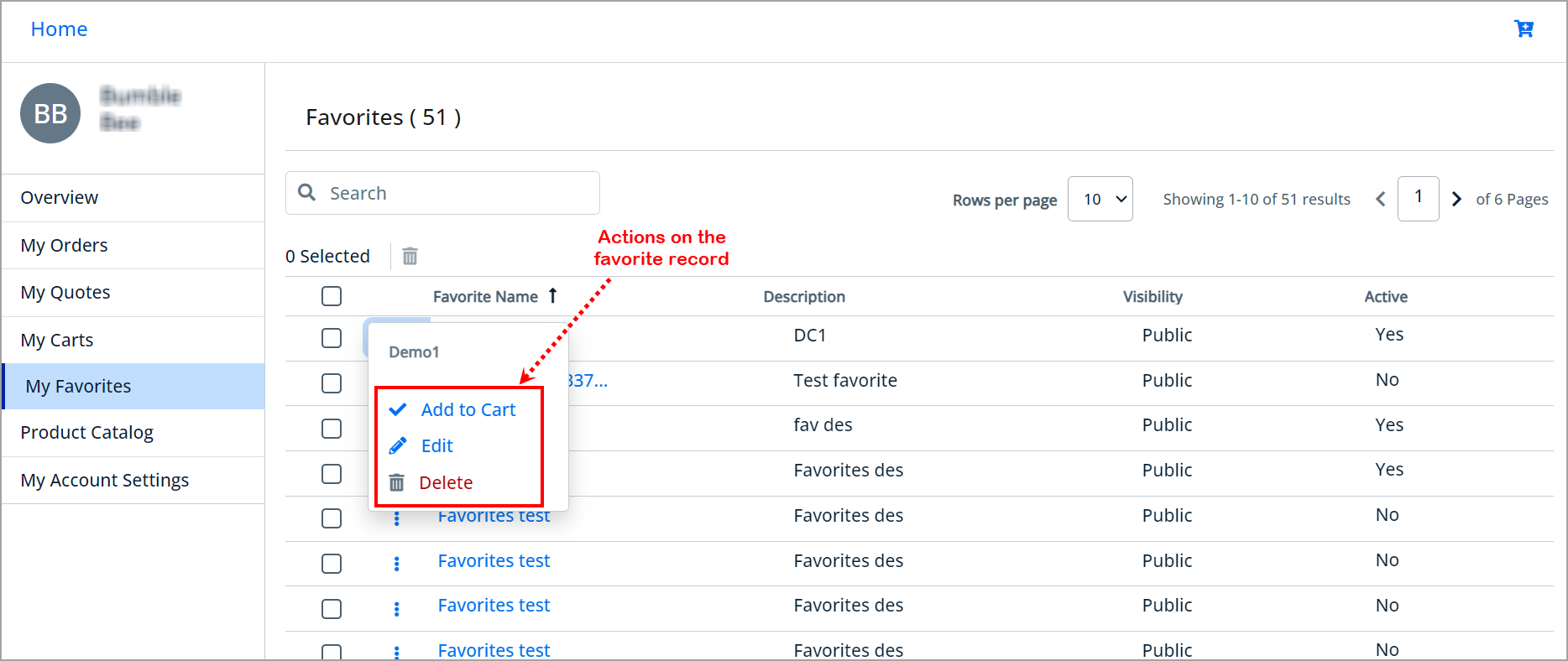
As an experienced buyer, you can also use the Quick-Add (![]() ) button to add multiple products to the cart and create quotes and orders quickly. For more information, see Using CTA (call-to-action) button.
) button to add multiple products to the cart and create quotes and orders quickly. For more information, see Using CTA (call-to-action) button.