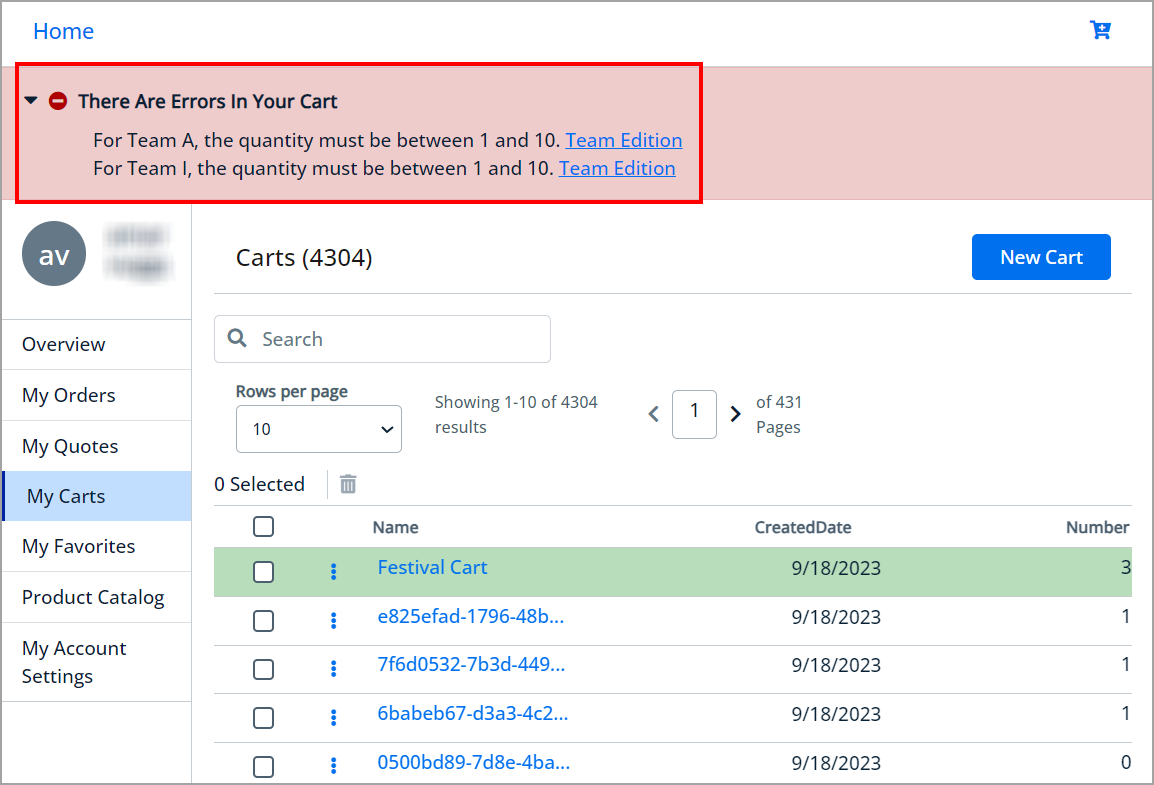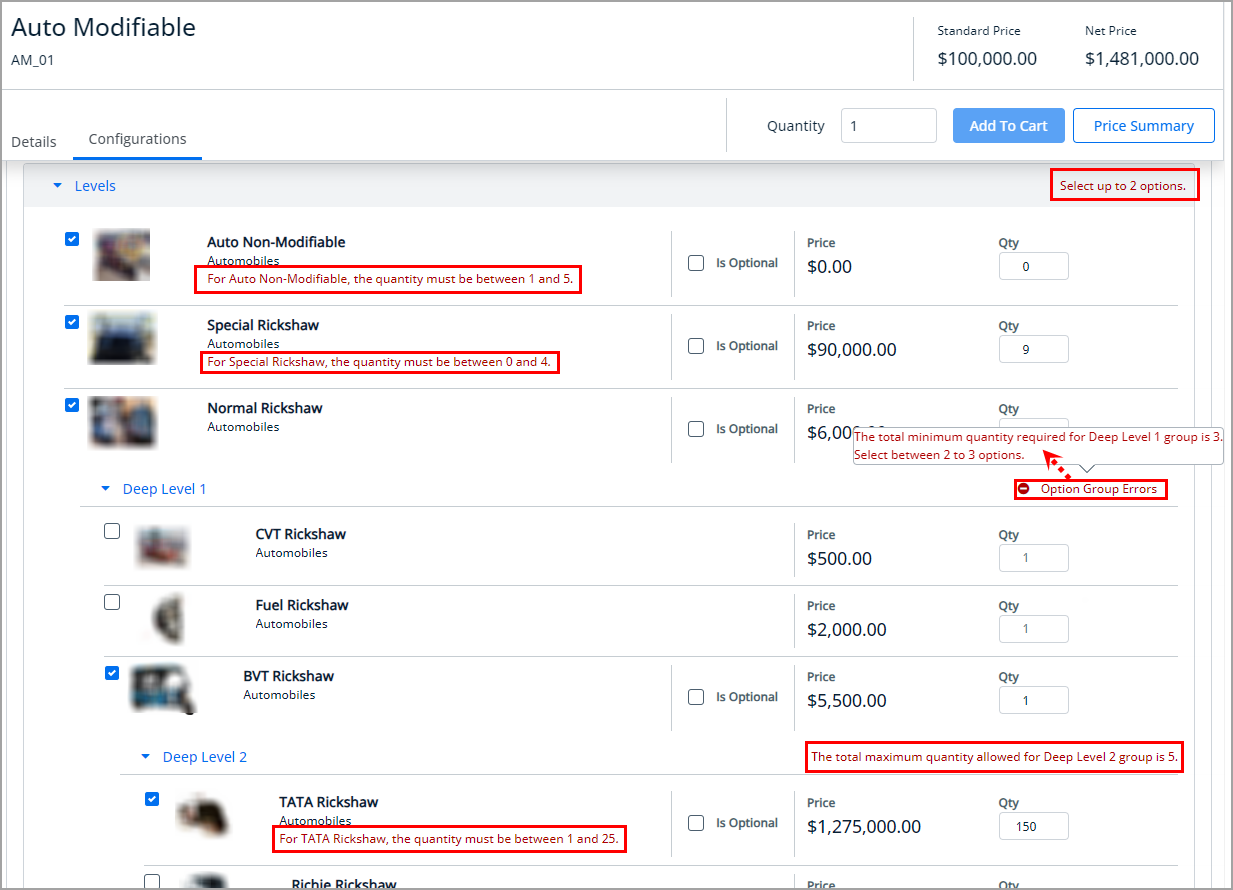Download PDF
Download page Adding Products to a Cart.
Adding Products to a Cart
While browsing the catalog, you may decide to purchase one or more products. You can add those items to your cart and come back later to see all of your cart items.
Standalone Product(s)
On the catalog page, click the Add To Cart button for the product you want to purchase. You can also click the product image to see the product details and add the product to the cart. If a recommendation rule is set for the selected product, you can see the Recommended Products tab next to the Details tab that displays a list of recommended products, and you can add recommended products directly from the list.
Every product card in the catalog has a checkbox beside it. Selecting the checkbox opens a drawer with a list of selected products. You can also use the Select All option to select all products displayed on the catalog page or remove some products and then add the rest of the products to the cart. From the Selection action, select Add to Cart and click Confirm to add the selected products to the cart.
Although there is no limit to the number of products that can be added to the cart at once, it is recommended that you add up to 50 items to avoid operations failing or taking too long to finish.
Complex Product(s)
- If the
IsCustomizableflag is set tofalsefor the selected product, you can see the Add to Cart button on the product catalog page. Click the Add To Cart button. It takes you to the Product Configuration pop-up.Click the Change Configuration button to change the product configuration. It will first add the product with default options (if any) to the cart before navigating to the Product Details page to make a configuration change or click the Add To Cart button to directly add the product to the cart.
If a recommendation rule is set for the selected product, you can see the Recommended Products tab next to the Configuration tab that displays a list of recommended products, and you can add recommended products directly from the list.
- If the
IsCustomizableflag is set totruefor the selected product, you can see the Add to Cart button on the product catalog page. Click the Configure button. It takes you to the Product Configuration pop-up.- Click the Change Configuration button. It takes you to the product details page. If necessary, modify the product configuration before clicking the Add To Cart button to add the product to the cart. The following error message can also be seen on the product details page, notifying you to review the product configuration before adding it to the cart.
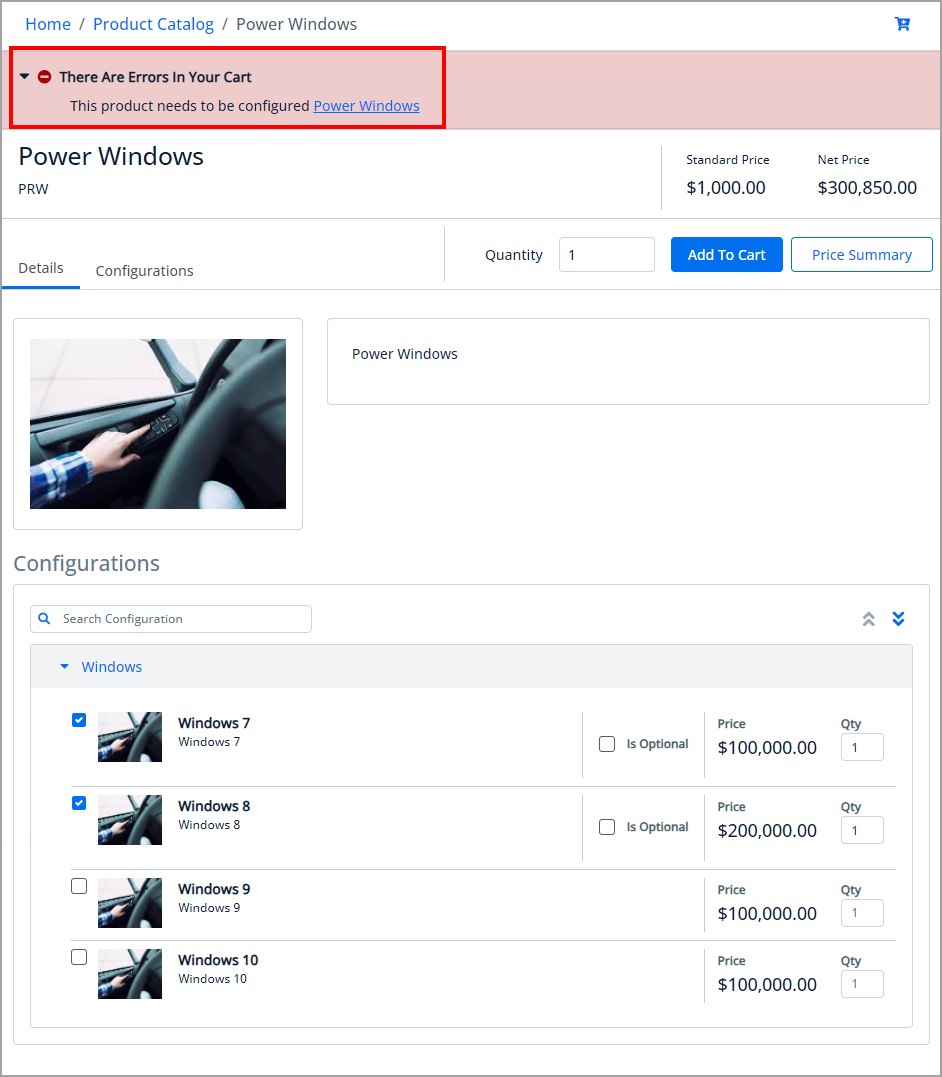
- Click the Change Configuration button. It takes you to the product details page. If necessary, modify the product configuration before clicking the Add To Cart button to add the product to the cart. The following error message can also be seen on the product details page, notifying you to review the product configuration before adding it to the cart.
Every product card in the catalog has a checkbox beside it. Selecting the checkbox opens a drawer with a list of selected products. You can also use the Select All option to select all products displayed on the catalog page or remove some products and then add the rest of the products to the cart. From the Selection action, select Add to Cart and click Confirm to add the selected products to the cart.
If you add multiple products together in the cart for which theIsCustomizableflag is set totrue, you can see the error message on the cart details and other pages. You can not request a quote or place an order without resolving the error. You can click the error message to see the product-specific configuration error along with the link. By clicking the link, you will be directed to the product details page where you can change the configuration.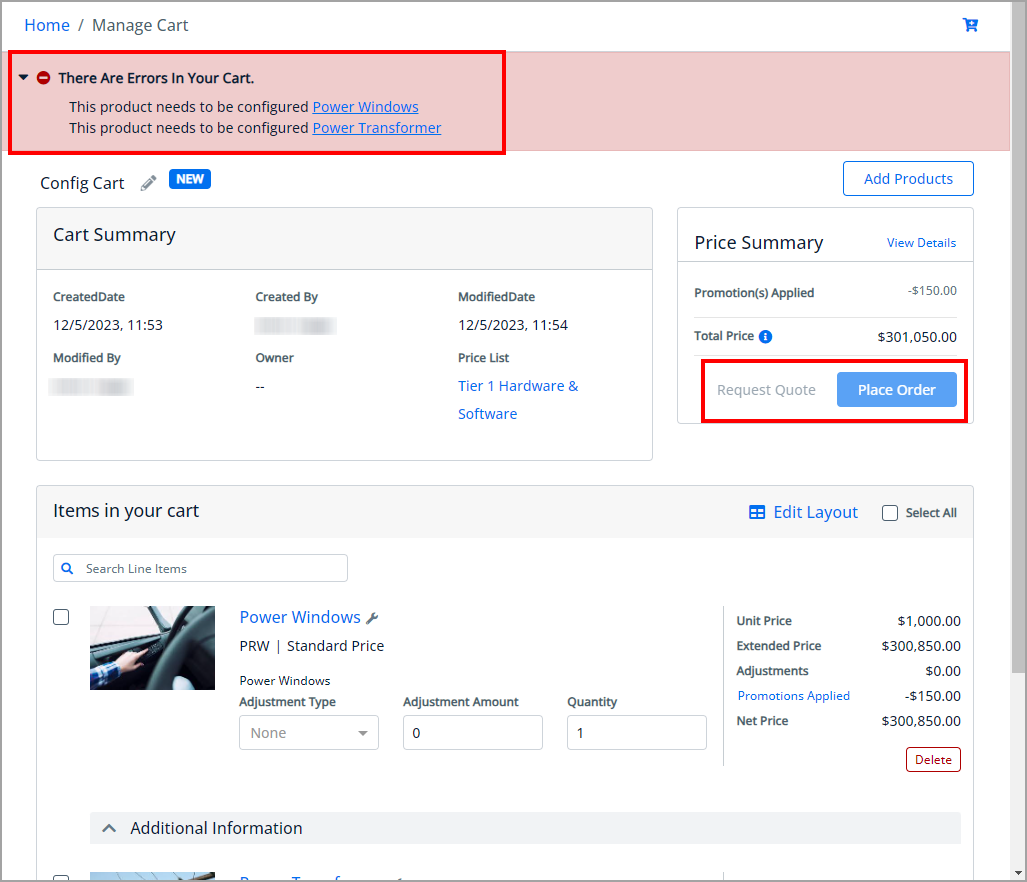
Although there is no limit to the number of products that can be added to the cart at once, it is recommended that you add up to 50 items to avoid operations failing or taking too long to finish.
You can choose as many products to be added to the cart.
When you click the Add to Cart button, the following API call is used to add the product to the cart. For more information, click here.
POST https://{{baseurl}}/api/cart/v1/carts/{cartId}/items
If the price process fails while adding a product to the cart, the system will try pricing again for the number of times you specified when configuring the template. If the pricing process still fails, the following three options will appear on the screen:
- Retry: The system will retry the pricing for the number of times you specify while configuring the template.
- Clone: The system will clone the cart, mark the new cart as active, and then run the price when any action is taken on the new active cart. The existing cart is marked as deactivated.
- Abandon: The current cart will be deactivated and a new cart will be created by the system.

The product is added to the cart and you can view the complete list of products in the mini cart by clicking the cart icon on the top right. If you have products selected, this icon displays the number of products added.
When you select or add any product to the cart with validation, inclusion/exclusion, or configuration (min/max) rules:
- For validation and inclusion/exclusion rule: You will see the in-line (popup) and page level validation message and an alert icon with the number of warnings/errors next to the mini cart icon. You can review the validation message and add/remove the suggested product.
- For configuration (min/max) rule: You will see the error message on the cart and other pages with the product link and detailed option and option group level errors on the product configuration section. If there is more than one error at the option group level, you can click the error and see the list of errors in the popup.
Validation and Inclusion/Exclusion Error
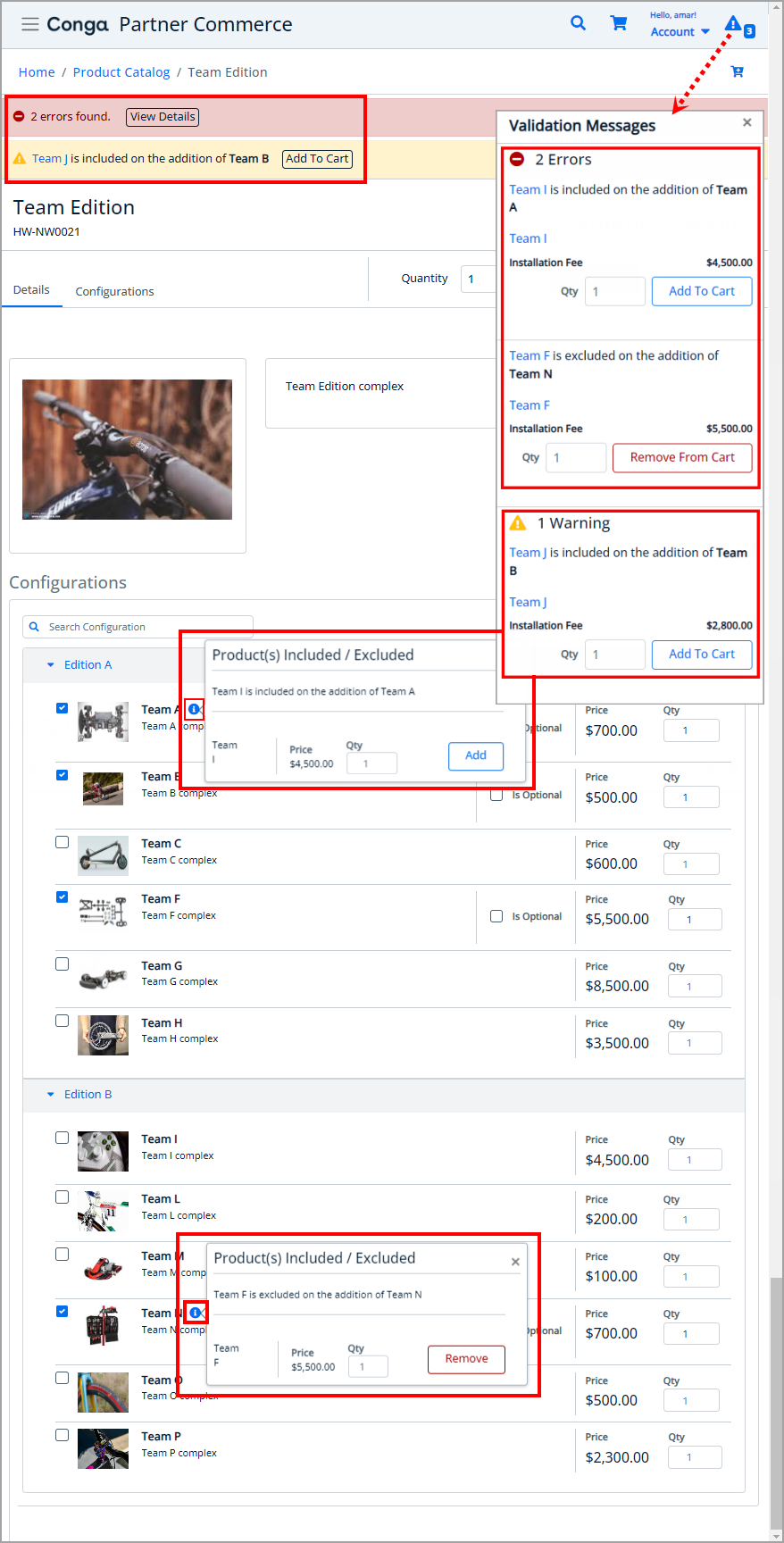
Configuration Error
| Cart and Other Page | Product Configuration Page |
|---|---|
|
|