The Attachment tag allows recipients to upload files directly from the signing user interface into Salesforce. Files uploaded with the Attachment tag automatically upload to the related Salesforce record as a Salesforce File. This provides Conga Sign users the ability to collect additional documents and images in a Conga Sign Transaction, such as identification, purchase orders, and proof of insurance.
Simply drag and drop the Attachment tag onto your Conga Sign document in the Conga Sign tagging user interface. Once the tag is added to the document, enter a unique label for the specific Attachment tag to prompt users to upload the correct file.
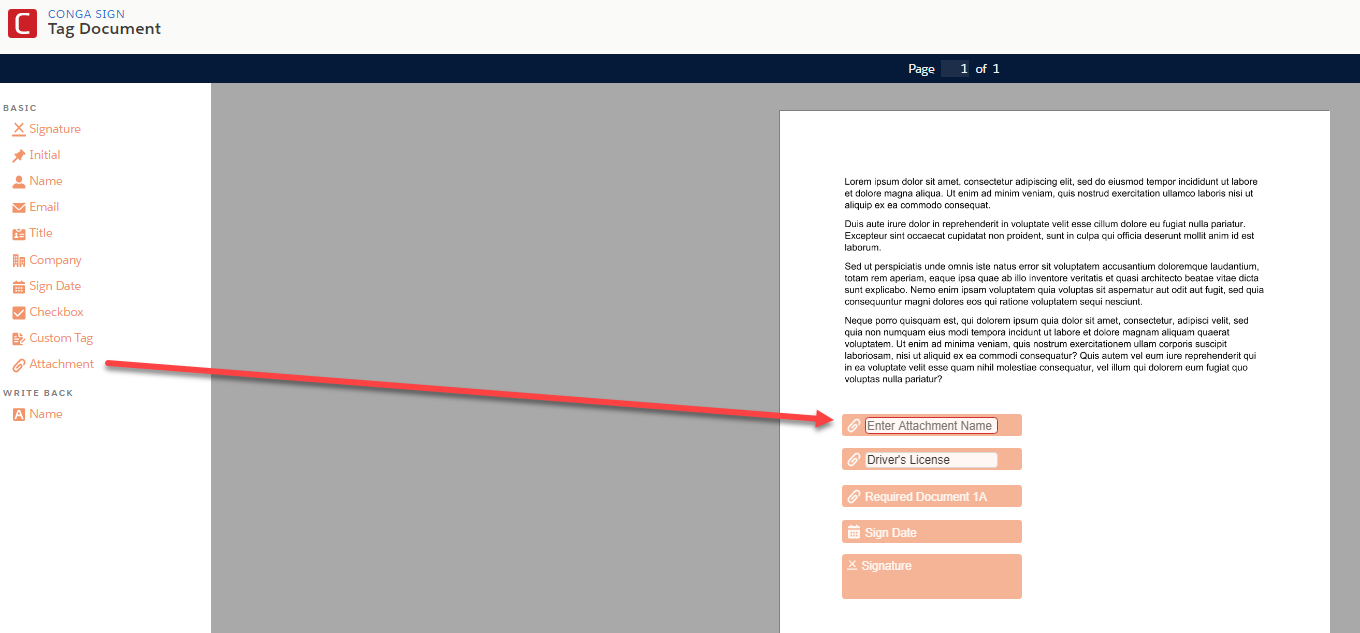
Conga Sign users can also use tagging syntax to pre-tag the document with Attachment tags.
Example tagging syntax:
- \attachment1 {"label":"Driver's License"}\
- \a1 {"label":"Driver's License"}\
It is recommended to use a label in an Attachment tag's tagging syntax. This ensures that the tag is appropriately named in the Conga Sign document. A label is required for an Attachment tag when adding it to the Preview and Tag user interface. If no label is provided in an Attachment tag's tagging syntax and the document is sent for signature, the tag will appear with no text.
The Attachment tag is set to Optional by default. To make Attachment tags required in Conga Sign documents by default, change Attachment's value from Optional to Required in the Basic Tag Configuration section of Conga Sign Setup. Users can also set an Attachment tag to Required in the tagging user interface by modifying the tag properties or by designating it as Required with tagging syntax.
Supported file types for the Attachment tag include PDF, .Doc, .Docx, JPEG, PNG, and GIF. The maximum filesize for an attachment is 10 MB.
To upload a file with the Attachment tag, click an Attachment tag in a Conga Sign document.
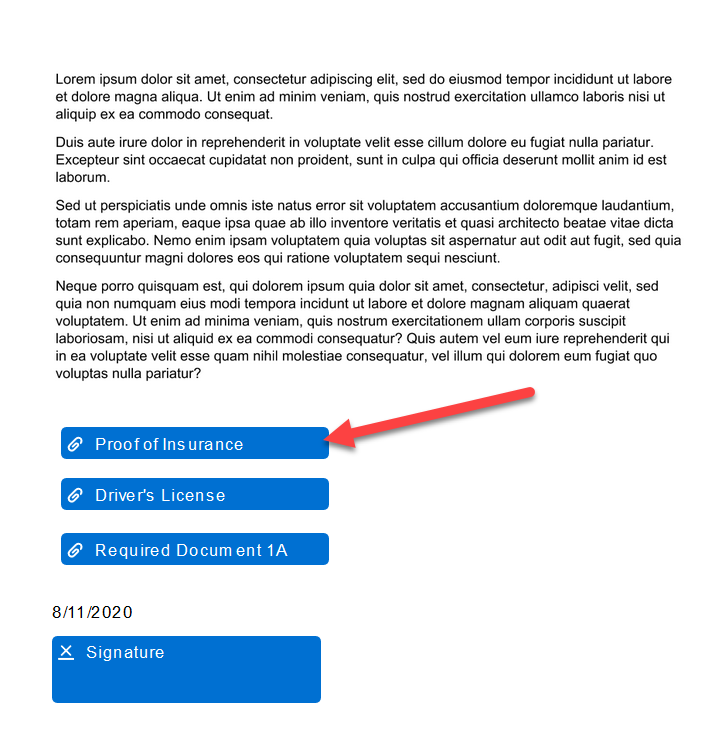
Recipients can then click Browse Files to search and select a file on their device, or drag and drop a file into the file drop zone.
Users can upload a maximum of one file per Attachment tag.

Once a file is successfully uploaded to the Attachment tag, the progress bar displays as completed and a message confirms the successful file upload.
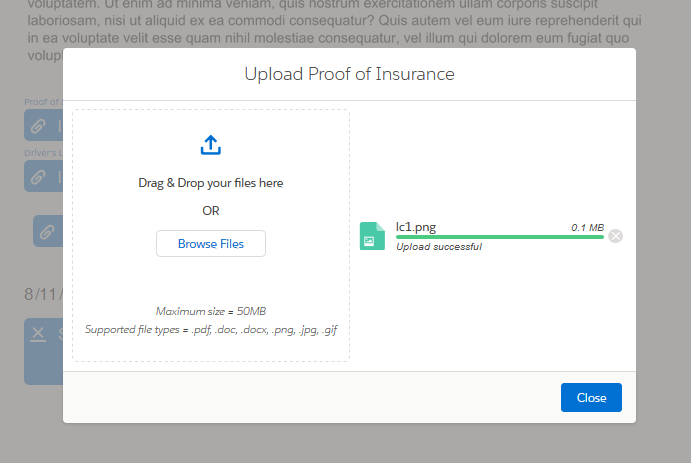
Upon clicking Close, the Attachment tag's designated label is displayed above and the tag itself displays the uploaded file name.
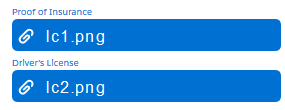
Recipients can remove a file uploaded to an Attachment tag (before the Conga Sign document is completed) by clicking the Attachment tag and then clicking the x icon next to the progress bar.
The Attachment tag's file is uploaded to Salesforce once all recipients complete their assigned tags and the Conga Sign Transaction is complete.