Download PDF
Download page Using Smart Search.
Using Smart Search
This section describes using Smart Search itself: accessing the tool and manipulating aspects of its user interface. Subsequent sections describe search strategies available to Smart Search users, how to work with search results, and how to increase your efficiency by storing, using, and manipulating search queries.
To access Smart Search
Smart Search is part of the Conga base package. If the administrator has registered your org to use Smart Search, it appears as part of your Salesforce home screen.
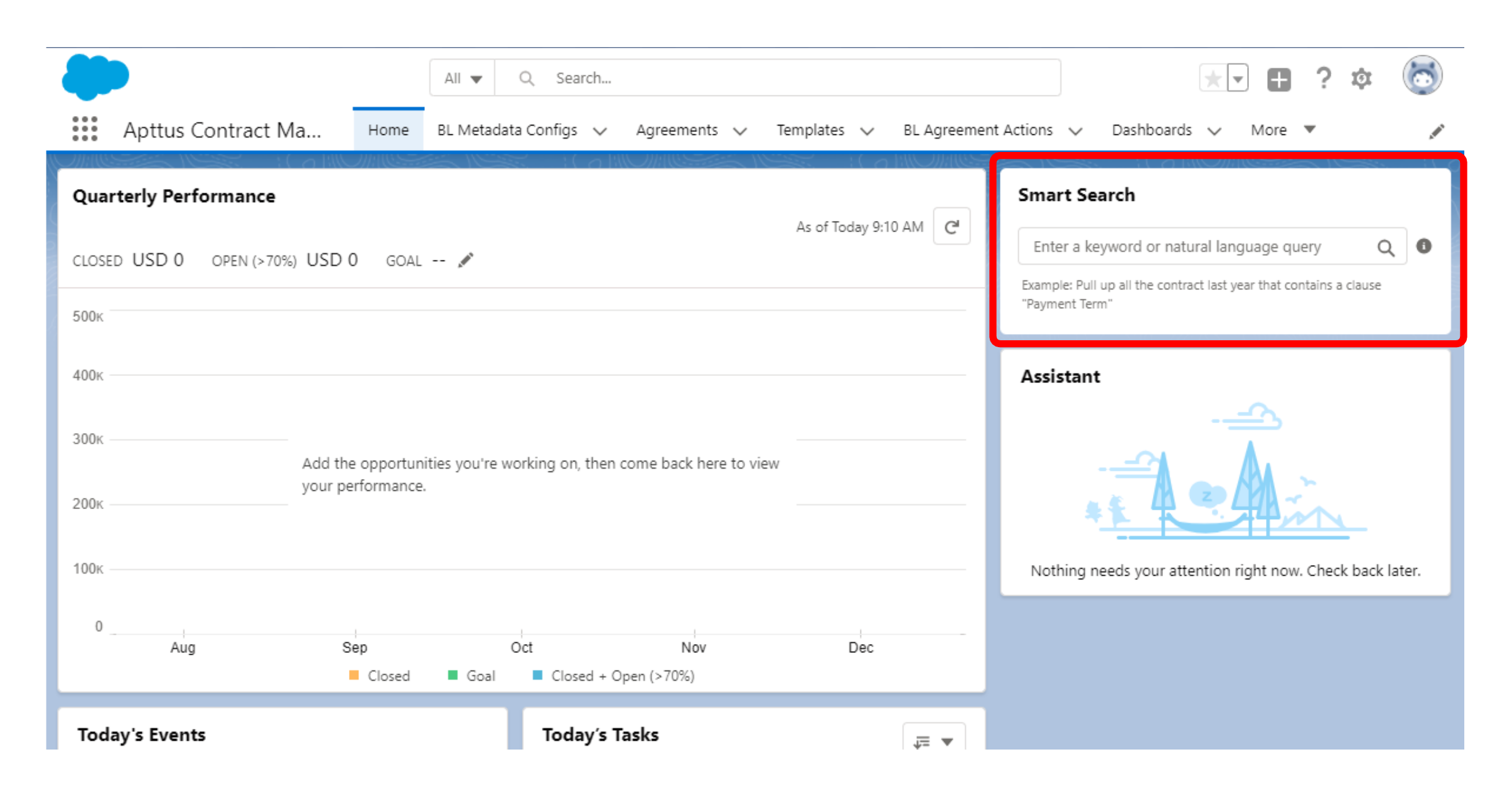
Note
Smart Search is not part of the basic Salesforce search feature found at the top of the Salesforce user interface.
If your org has enabled Max, you can access and engage with the Max bot in Slack or Microsoft Teams, as if it were an ordinary user. Max mediates the exchange with Smart Search and produces search results in the channel in which it was engaged.
To use Smart Search for a simple search
- Access Smart Search as described in To access Smart Search.
- Enter keywords or detailed search terms or expressions in the search box. For details on the search strategies you can employ, see Search Strategies. Press Enter.
- Smart Search displays search results, listing the key data as configured. Default headings include document (file), agreement (title), and account names, and contract start and end dates. Response entries also contain a snippet summarizing the document, with highlighting for words that match the search terms.
From these results, you can open and analyze the document directly, share your results, or refine your search terms. If you find a search useful and would like to preserve it to be repeated in the future, you can save your query.
Type-Ahead and Search History
When you enter a search term or expression in Smart Search, the tool dynamically compares your search terms with dictionaries and other searches to suggest searches based on your entry. It also compares your search entry with previous searches you have made.
Smart Search produces two sets of search suggestions:
- A list of searches suggested by autocompletion of your entry ("type-ahead")
- A list of recent searches in a search history
To access the search history and type-ahead features, enter a search term:
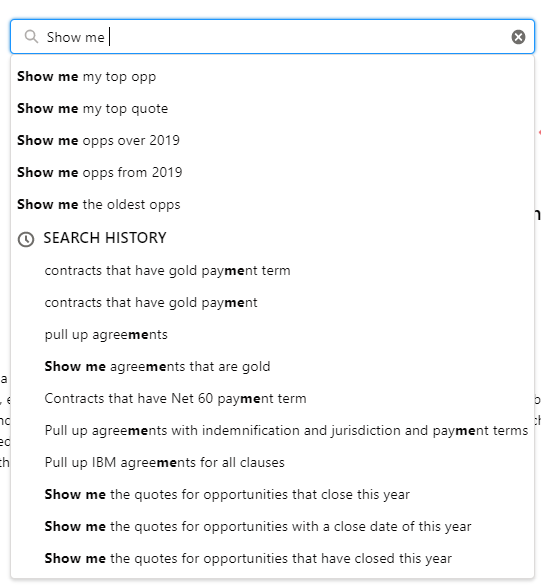
If you see an autocomplete or search history item that addresses your current search need, click it to access that search.
Smart Search captures your search entries to enrich its library for succeeding searches.
To view snippets
Smart Search returns a list of results matching the search terms in a tabular format. For each entry, a snippet is available. You can access the snippet by clicking the right-arrow icon next to the document title, opening the snippet drop-down.
Snippets show the text immediately before and after the search terms. Search terms are highlighted.

To configure search result columns
Smart Search displays search results in a tabular format. To configure which search result field columns are displayed:
- Click the settings icon (
 ) in the search results window to raise the Select Fields to Display popup.
) in the search results window to raise the Select Fields to Display popup. - The Select Fields to Display popup contains two columns, the Available Fields column, which contains object names, and the Visible Fields column, which shows the fields to be shown in the search results. Default visible fields, highlighted in yellow, cannot be removed from the Visible Fields column. To select an object in the Available Fields column, you can:
- Search for a field by name.
- For primary objects containing component objects, you can click through the primary object to its secondary or tertiary object, or
- Enter the object's name in the search bar and select it from the results.
- Add or remove columns to provide more relevant search result details in your display.
- To add a new field to the search results, click the right arrow (
 ) icon to move the object you have selected to the Visible Fields column.
) icon to move the object you have selected to the Visible Fields column. - To remove a field from the search results, select a field from Visible Fields and click the left arrow (
 ) icon to move the field back to Available Fields.
) icon to move the field back to Available Fields. - To reorder the fields displayed in the search results, click
 or
or  . You can also drag and drop fields to rearrange their display order.
. You can also drag and drop fields to rearrange their display order.
Click Save. The field configuration is automatically applied to future searches.
Note
When your search query includes a field that is not configured as a search result column, the field included in the search query is displayed as a search result column.
To access details
Click the Name hyperlink to open the Details view.
To close the preview panel
Click the preview header icon (![]() ) to close the document preview.
) to close the document preview.
To use Smart Search as a chatbot
Smart Search interoperates with MS Teams, Slack, and Conga Webchat.
- Log in to Salesforce.
- Enter your query in MS Teams, Slack, or Webchat. Address your query directly to Max, which behaves like a regular user.
Sample query: Pull up agreements that contain Force Majeure, Term, Rights, and Affiliate. - Max returns a search result summary in the chat interface:
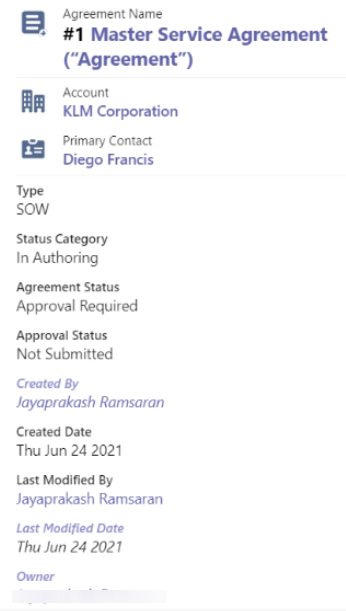
- You can sort the results and view more details.
- Enter
show me snippet for #<number>to see the snippet of a search result.
Sample: show me snippet for #5. - Click Send it to me to share the snippet as an email.
- Verify the email ID and click Yes! Go ahead to send the email.
- (Optional) Click Change recipient to change the email address of the recipient.
To adjust your user preferences
The administrator can set a default user experience for the Smart Search instance, but you can override these settings to enforce your personal preferences for your searches. These settings affect your search experience only.
- Click the gear icon
 in the Smart Search panel to raise the user settings.
in the Smart Search panel to raise the user settings.
- Adjust the settings to conform to your preferences.
You can adjust:
- Snippet length (the length of returned snippets, in characters)
- Maximum record count (This sets the number of matches returned in a given search. Limiting this number can make your searches faster, but if the number of matches returned exceeds this limit, Smart Search throws out results).
You can toggle:
- Synonym searches
- Group view (groups documents under a parent agreement)
- Result personalization (constrains searches to only your own documents, agreements, opportunities, etc.)
- Auto-correction (enables auto-correction when you enter search terms)
- When you've finished entering or choosing settings, click Save.