Download PDF
Download page Adding Objects and Fields for Sync.
Adding Objects and Fields for Sync
The initial list of objects to be synced is provided by the associated consumer profile and displayed on the Sync Settings page. When you need to add new objects or fields to the sync or update the existing data structure, you can do so from Sync Settings. You have the option to add simple (single object with no joins) or complex objects (single object with one or more joins). When adding new objects or managing existing objects, you can also select which fields to include or exclude from the sync operation.
The Add Objects button is disabled for consumer profiles that are read-only.
To add a simple object to the sync
Add a simple object to the sync when you only need the object and its fields (included the Id of any reference fields).
- Go to the Sync Settings page.
- From the object list at the bottom of the page, click Add Object. The Add Object dialog is displayed.
Select Simple Object.
- Click Next. An Add Object pop-up window is displayed with Display Name and API Name columns.

- Search and select the object to sync. You can also search objects by API name.
- Click Next.
Select Data and metadata sync to sync both object data and metadata, or select Only metadata sync to sync only metadata for the object.
When you choose to sync only metadata, click Save. The sync profile is updated. No further action is required.
- Click Manage. The Manage Object page is displayed.
- Click Manage Fields to the right of the object name. The Manage Fields dialog is displayed.
Search and select one or more fields to add them to the sync. If you want to sync all fields for the selected object click checkbox to the left of Field Name in the table header. The Resync is initiated automatically if your select the formula fields.
Formula fields are distinguished from non-formula fields by [Data Type] (Formula Field).
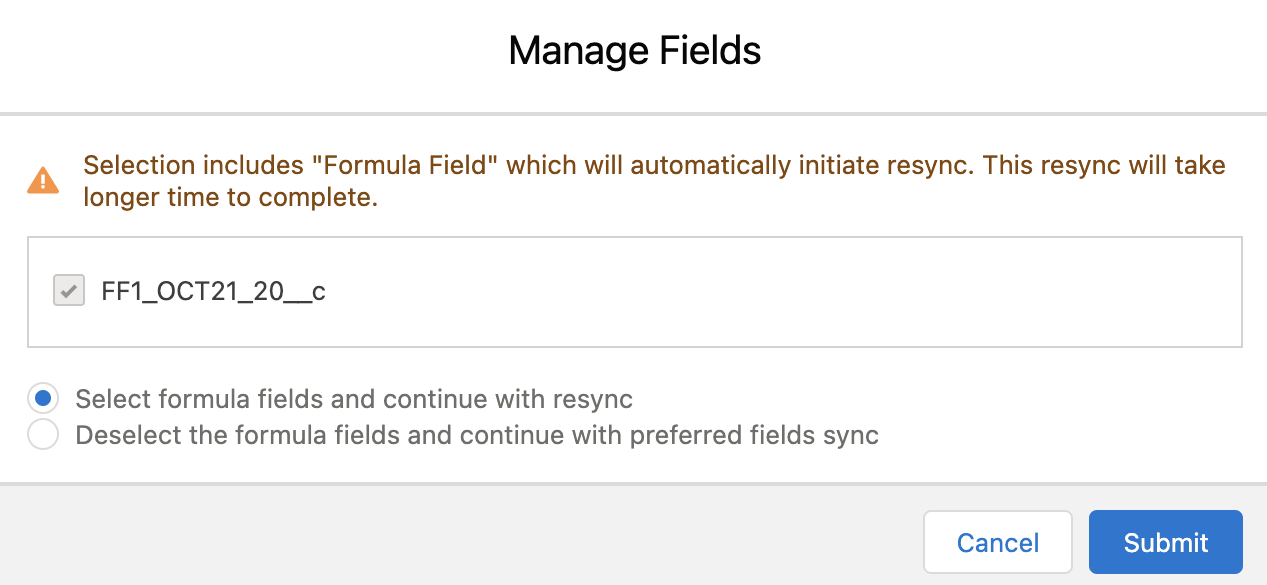
- Select one of the following options as required and click Submit.
- Select formula fields and continue with resync.
- Deselect the formula fields and continue with preferred fields sync.
- Click the chevron (
 ) next to the object name to expand the view to include the fields you just added.
) next to the object name to expand the view to include the fields you just added. - Click Submit. The object is added to the list of objects on the Sync Settings page.
To add a complex object to the sync
Add a complex object to the sync when you want to include joins for related objects and their fields (reference, child, and nested relationships).
- Go to the Sync Settings page.
- From the object list at the bottom of the page, click Add Object. The Add Object dialog is displayed.
- Select Complex Object.
- Click Next. An Add Object pop-up window is displayed with Display Name and API Name columns.

- Search and select an object to sync. You can also search objects by API name.
- Click Next.
- Enter the Target Object Name. This can be any user-friendly name for the object (do not include spaces).
- Click Manage. The Manage Object page is displayed for the object you selected. By default, only the top-level object is displayed in the list.
- Click Manage Fields to the right of the object name. The Manage Fields dialog is displayed.
Search and select one or more fields to add them to the sync. If you want to sync all fields for the selected object click checkbox to the left of Field Name in the table header. The Resync is initiated automatically if you select the formula fields.
Formula fields are distinguished from non-formula fields by [Data Type] (Formula Field).
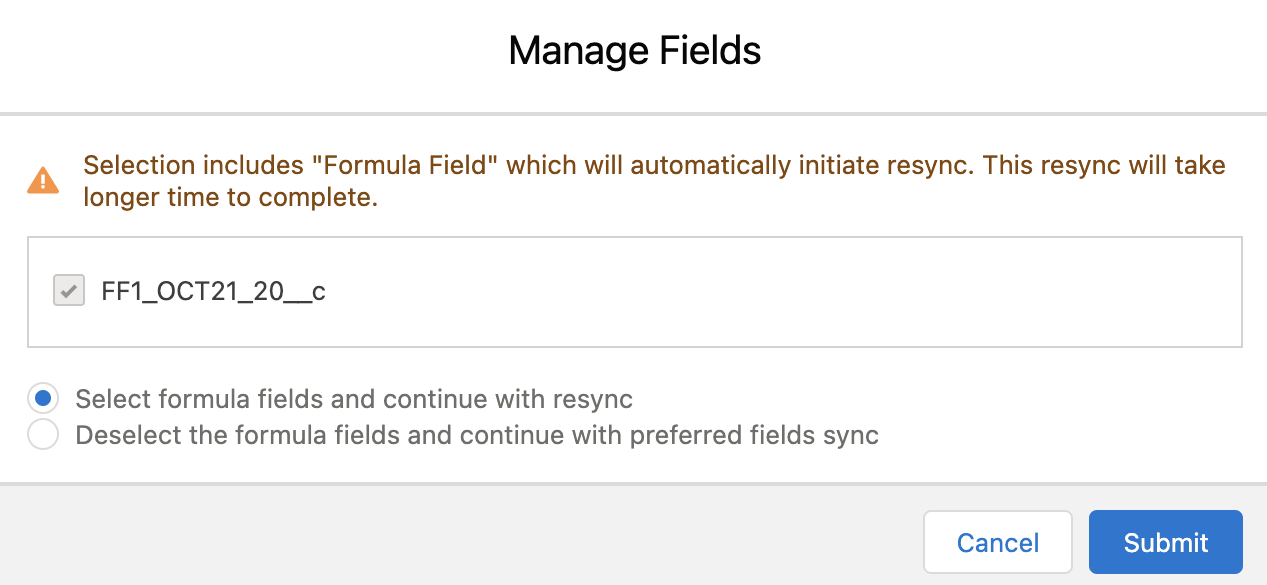
- Select one of the following options as required and click Submit.
- Select formula fields and continue with resync.
- Deselect the formula fields and continue with preferred fields sync.
- The Manage Objects page refreshes to display an expanded list of the object and fields to be synced.
- To add reference or child objects, click Manage Relations. The Manage Relations dialog is displayed.
- From the Reference Objects tab, search and select one or more lookup fields to add them to the sync. To sync all reference fields, click the checkbox to the left of Reference Object in the list header.
- From the Child Objects tab, search and select one or more child objects to add them to the sync. To sync all child objects, click the checkbox to the left of Child Object in the list header.
- Click Submit to add all selected reference and child objects.
- Reference and child object fields can be added as joins to the nth level:
- To manage fields for a reference object you added, click the chevron (
 ) to the left of the reference field name and click Manage Fields. To manage additional reference and child objects, click Manage Relations.
) to the left of the reference field name and click Manage Fields. To manage additional reference and child objects, click Manage Relations. - To manage fields for a child object you added click Manage Fields to the right of the object name. To manage additional reference and child objects, click Manage Relations.
- To manage fields for a reference object you added, click the chevron (
- Click Submit. Click the chevron (
 ) to the left of a field name to view all fields, reference objects, and child objects you added for that field.
) to the left of a field name to view all fields, reference objects, and child objects you added for that field. - Click Submit. The object and its selected fields is added to the list of objects on the Sync Settings page.
To update an object for sync
Update objects when you want to include or exclude fields from the sync.
- Go to the Sync Settings page.
- Search for the object you want to modify.
- Click the drop-down (
 ) at the end of the row and select Manage Object. The Manage Object page is displayed.
) at the end of the row and select Manage Object. The Manage Object page is displayed. Click Manage Fields to open the Manage Fields dialog. Click the checkbox next to any field in the list to enable or disable the field for sync and click Submit.
- Click Submit. A new dialog is displayed.
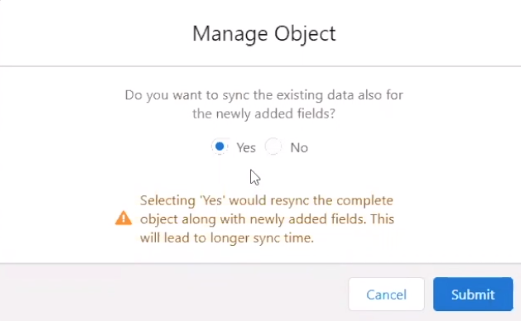
- Under Do you want to sync existing data also for the newly added fields? select Yes or No:
- Select Yes to sync existing data for the entire object included any newly added fields.
Select No to decline the sync. The next sync will be run depending on any changes to fields marked for sync or the next scheduled or manual sync.
Be careful when choosing to resync the entire object as it will lead to a longer sync time.
- Click Submit to return to the Manage Object page.
- For complex objects, click Manage Relations to open the Manage Relations dialog. Click the checkbox next to any reference field or child object to enable or disable the field for sync. Click Submit to return to the Manage Object page.
- Click Submit to save your changes and return to the Sync Settings page.
- You can now trigger On-demand Sync to sync your changes to fields marked for sync.
To delete an object
- Go to the Sync Settings page.
- Search for the object you want to delete.
Click the drop-down at the end of the row (
 ) and select Delete. A confirmation dialog is displayed.
) and select Delete. A confirmation dialog is displayed.You cannot delete seeded objects. You cannot delete fields marked with the lock (
 ) icon.
) icon.Click Yes to confirm or No to cancel.
Be careful when deleting objects. To maintain sync integrity, delete child or reference objects first.