Download PDF
Download page Syncing Apps.
Syncing Apps
Use the Sync App action from the Admin section of the X-Author Designer ribbon to review and correct discrepancies between your app and environment data. This feature replaces the previous Validate feature in the ribbon.
Using Sync App, you can view and correct the following data mismatches between your app and environment:
- Objects – View all objects in your app that do not match objects in the connected instance. You must manually remove these objects from your app or add or make them available in your environment.
- Fields – View all fields in your app present in one or more Display Maps, Save Maps or Search Filters that do not match objects in the connected instance. Use Sync App to select and remove these fields from Display Maps and Save Maps. In most cases you must manually remove fields from your search and query filters.
- Field Data Types – View all mismatched field data types that exist in your app. Use Sync App to correct all mismatched data types in your app with data types from your environment.
- Picklists – Review the total number of Picklist fields (not values) synced between the app and your environment (based on the environment data) in the Summary. No user intervention is required.
- Record Types - Review the total number of Record Types for an object. After syncing, the record type count is displayed in the Summary Section as Added, Updated or Deleted. Adding, updating or removing record type picklist options, the changes are reflected.
Missing/Inaccessible Objects and Fields
Keep in mind that when you sync apps, some mismatches may be displayed because your user profile or individual permissions do not allow you to access them. Before taking any action based on the Sync App dialog, check with your administrator to make sure that no permission issue exists that is preventing you from accessing objects or fields used in the app.Note
The Sync App feature is not compatible with Quick Apps.
To view and sync missing or inaccessible objects
- From the X-Author Designer ribbon, open the app you want to sync.
- From the Admin section of the X-Author Designer ribbon, click Sync App.
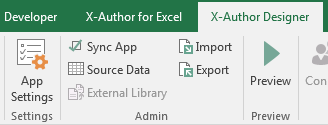
- Review the Sync App summary. Click the link next to Objects in the Summary or on # Objects in the sidebar.
- Review the Missing or Inaccessible Objects screen. This screen displays a list of Object Names and Ids that exist in your app but do not match objects in the connected instance (either because they do not exist or you do not have access). The total number of object mismatches is displayed in the Sync App dialog sidebar (for example, "2 Objects").
To sync your app with your environment, you must manually remove the objects from your app (using Objects) or add them in your environment. If you determine that an object was displayed due to a permissions issue, an administrator must modify permissions for the specified object.
It is strongly advised to sync fields before manually removing any objects from your app, as fields from the object you want to remove may be used in Display Maps, Save Maps or Search and Query filters (see below).
To view and sync missing or inaccessible fields
- From the X-Author Designer ribbon, open the app you want to sync.
- From the Admin section of the X-Author Designer ribbon, click Sync App.
- Review the Sync App Summary. Click the link next to Fields in the Summary or on # Fields in the sidebar.
Review the list of missing or inaccessible fields. This screen displays all of the fields that exist in your app that do not match a field in the connected instance for a given object. For each field, the Display Map, Save Map and Search Filters columns indicate whether the field is used in one or more Display Maps, Save Maps or Search/Query Filters, respectively. - Double-click on a row to display a pop-up and to view all areas of the App with that field.
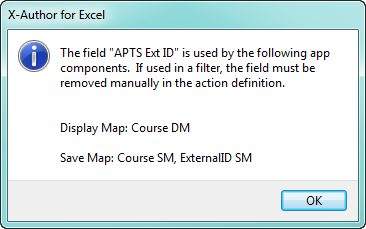
If you decide to remove any of the fields in the list from your app, click one or more check boxes corresponding to the fields you want to remove and click Remove.
Fields used in Search & Select and Query filters are only removed in this way if the filter type is "User Input" and there is no Filter Logic defined. In all other cases, you must go to the filter and manually remove it from your app.
- Click OK to close the Sync App dialog.
- Click Save App to save the changes you made to your app.
To view and sync field data types
- From the X-Author Designer ribbon, open the app you want to sync.
- From the Admin section of the X-Author Designer ribbon, click Sync App.
- Review the Sync App Summary. Click the link next to Field Data Types in the Summary or on # Field Data Types in the sidebar.
- Review the list of mismatched field data types.
- Double-click on a row to display a pop-up and to view all areas of the App with that field.
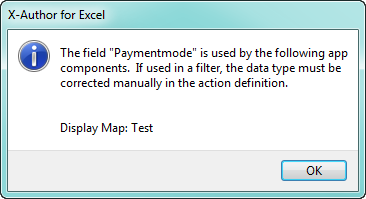
- To sync incorrect data types with the data types in your environment, select one or more check boxes and click Sync Fields.
- Click OK to close the Sync App dialog.
- Click Objects to verify that the field types have been properly synced.
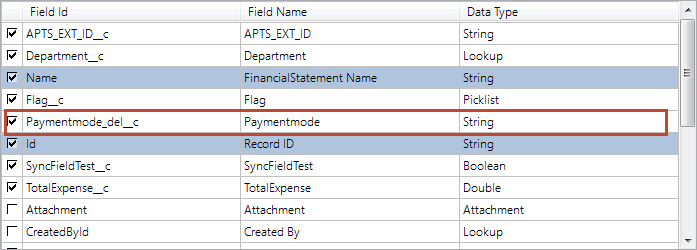
- Click Save App to save your changes.
Best Practice
After you have performed all Sync App operations, choose Sync App again to double-check that there are no more mismatches or discrepancies to validate against your environment.