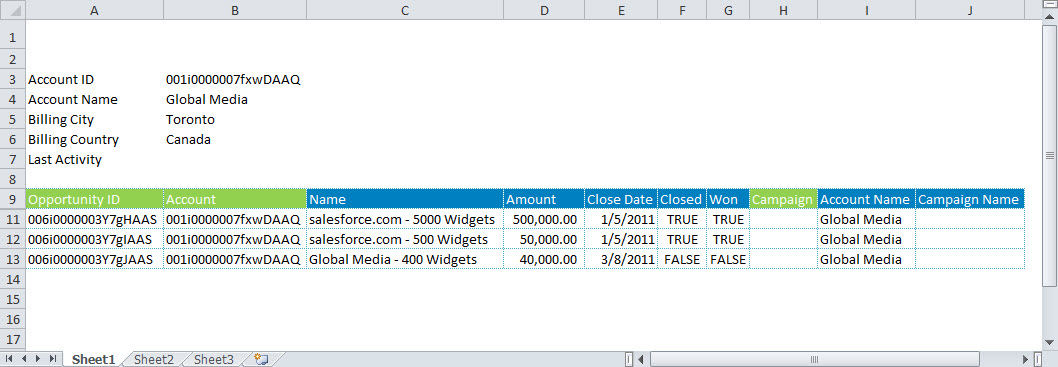You can use the Preview function in X-Author Designer to preview your app. Preview allows you to test the app as a runtime user.
To preview an app
After creating an app, click the Preview button in the ribbon menu.

The app opens in the X-Author for Excel tab.
When you click Preview, a new worksheet opens and X-Author for Excel must reconnect to your environment instance. This may take a few seconds.
- In the ribbon menu, click the Retrieve button to download data from your environment into Excel.
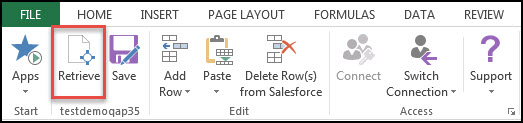
You can now test your app by retrieving data and adding, pasting, and deleting rows.
Example of previewing an app
In this example, we will preview a parent-child app (Accounts and Opportunities, respectively) that allows us to search by Account Name or Billing City. This is what our app looks like when it first opens.
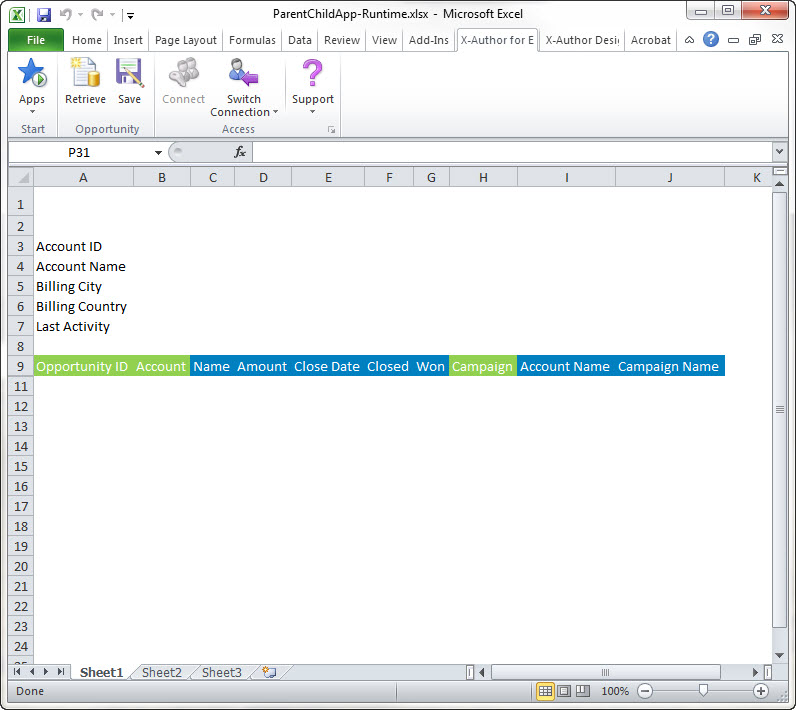
In this example, Display fields are indicated by the blue background and Save fields are indicated by the green background. These colors can be set when creating apps.
When you click the Retrieve button, the Search Account window opens. (Account is the parent object in our app.)
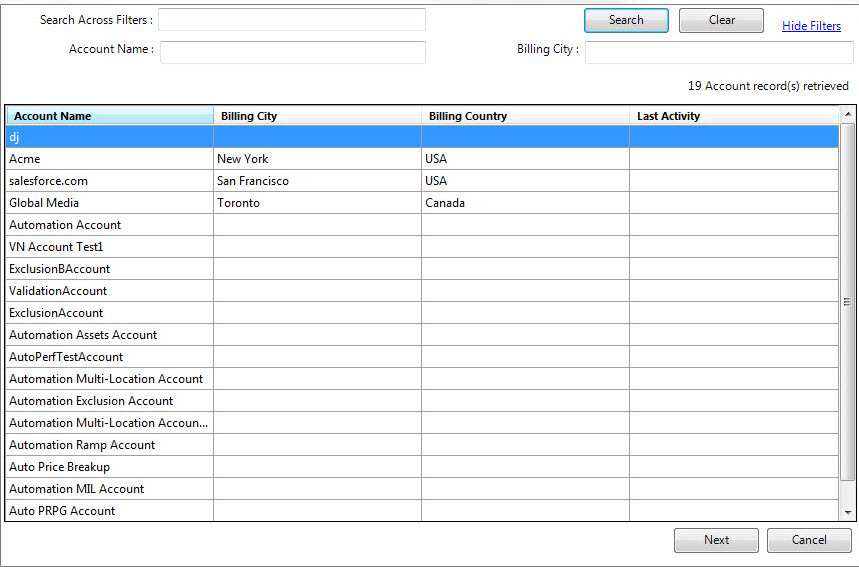
Notice that you can search by Account Name and Billing City. These are the fields that were set as Search fields for the Accounts object when the app was designed.
Notice that the Account Name, Billing City, Billing Country, and Last Activity fields are all displaying in the results panel. These are the fields that were set as Results fields when the app was designed.
If you want to see all Opportunities for only the Toronto office of Global Media, you can type search text into both search fields.
To search all available search fields at one time, you would type your search text in the Search Across Filters text box.
For this example, we will search for all opportunities in Toronto, Canada.
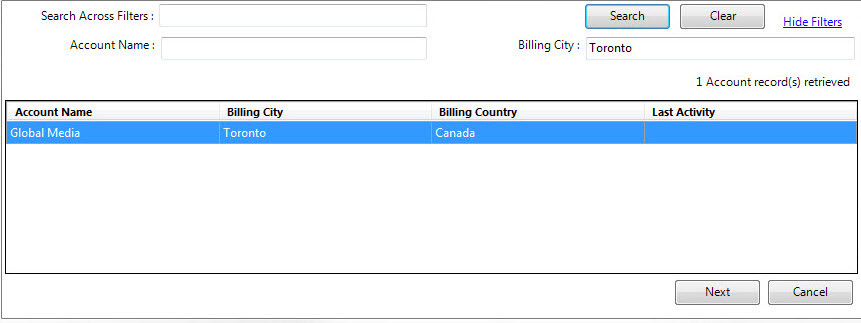
Double-click the search result you want to retrieve data from, or select a row and click Next. The Search Opportunities window opens. (Opportunities is the child object in our app.)
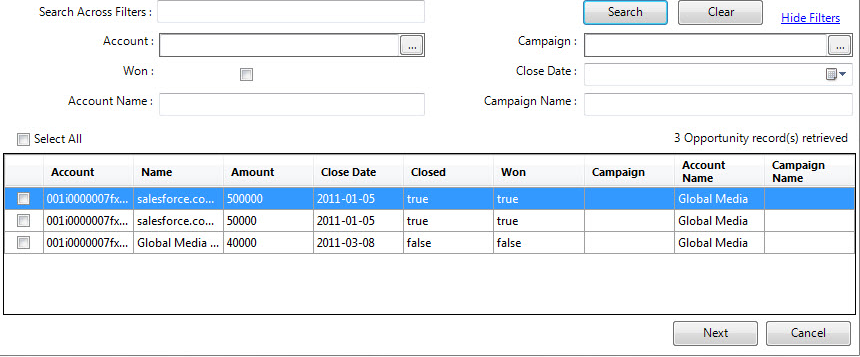
Again, all of the search fields available on this page are the fields that were configured to be search fields for the Opportunities object when the app was created. You can use these search fields to narrow your results.
In our case, we want to retrieve all three of the opportunities that were retrieved, so we will click the Select All check box and click Next.
The search window closes and our data is retrieved and added to our Excel worksheet.