Download PDF
Download page Org Registration Form.
Org Registration Form
Perform the following steps to initiate registration of an org for upgrades.
Launch Conga Upgrade Program's registration page. You are redirected to the Conga Upgrade Program's welcome page.
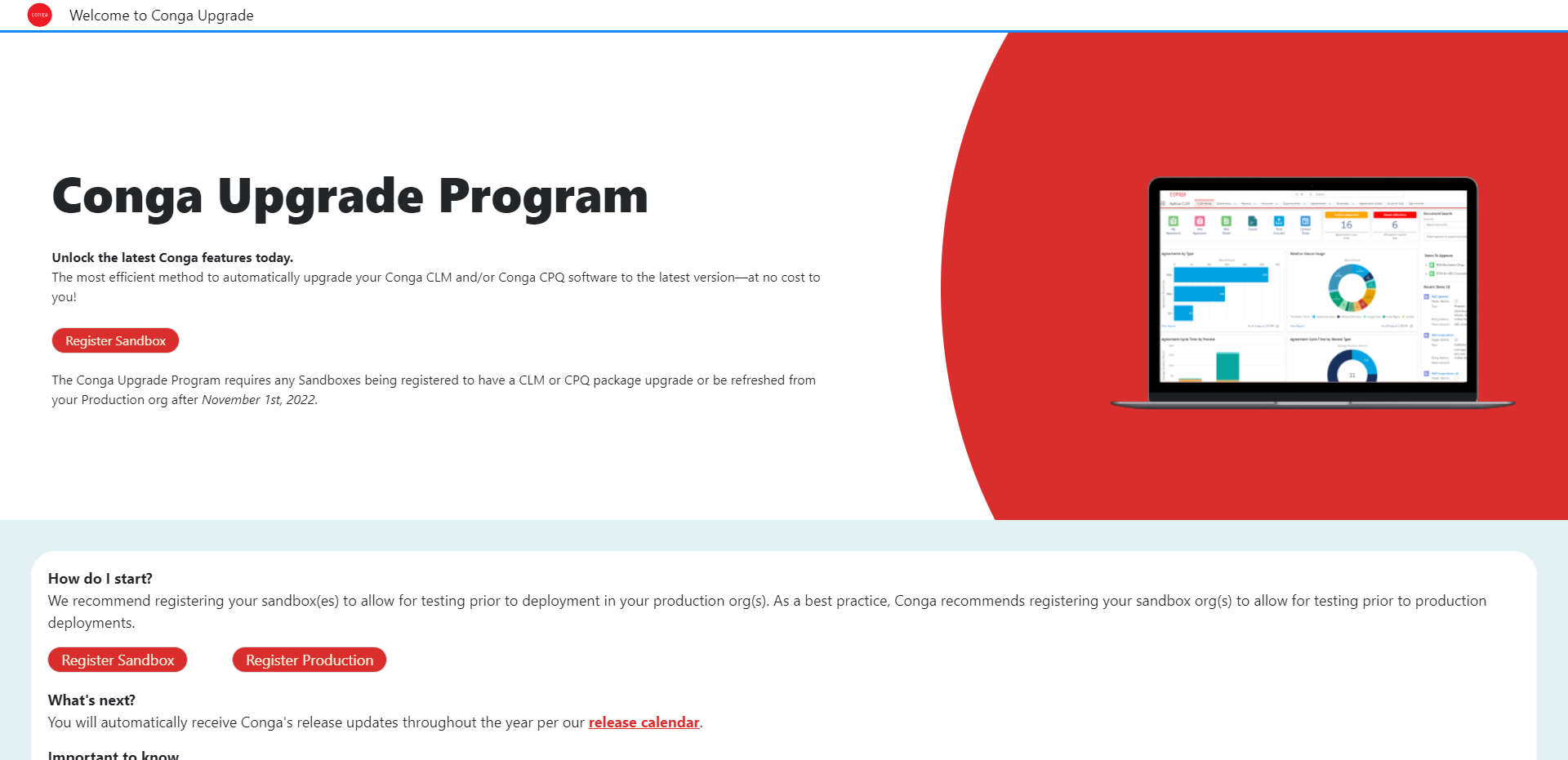
On the welcome page, click Register Sandbox or Register Production based on your Salesforce Org. System Administrators are redirected to the Salesforce login page. On successful login, you are redirected to the connected app called Conga Upgrade Program CA, which prompts you to allow access to the org information.
The Conga Upgrade Program uses the OAuth mechanism to integrate with the subscriber’s salesforce org. Refer to the Connected APPs and Manage Access to a Connected App for more information.
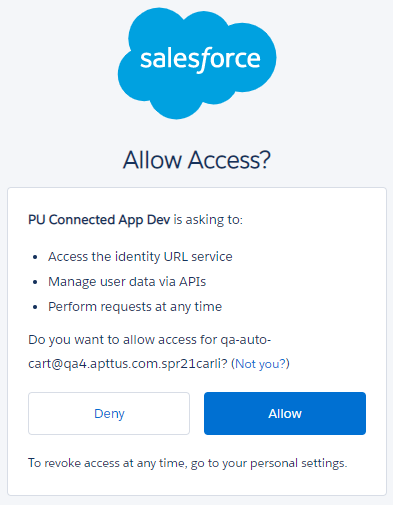
Click Allow. The Conga Upgrade Program page is displayed with the following tabs. By default, the Org Registration Form tab is selected.
Tab
Description
Org Registration Form Provides a form to authorize Conga to upgrade the given org with the latest Conga managed packages and dependent packages, if any.
The dependency packages are installed only when an installed managed package upgrade requires it. Then only the managed package is installed.
Installed Release Details Provides the details of the currently installed Conga packages in the given org and the latest package versions available when upgrading. 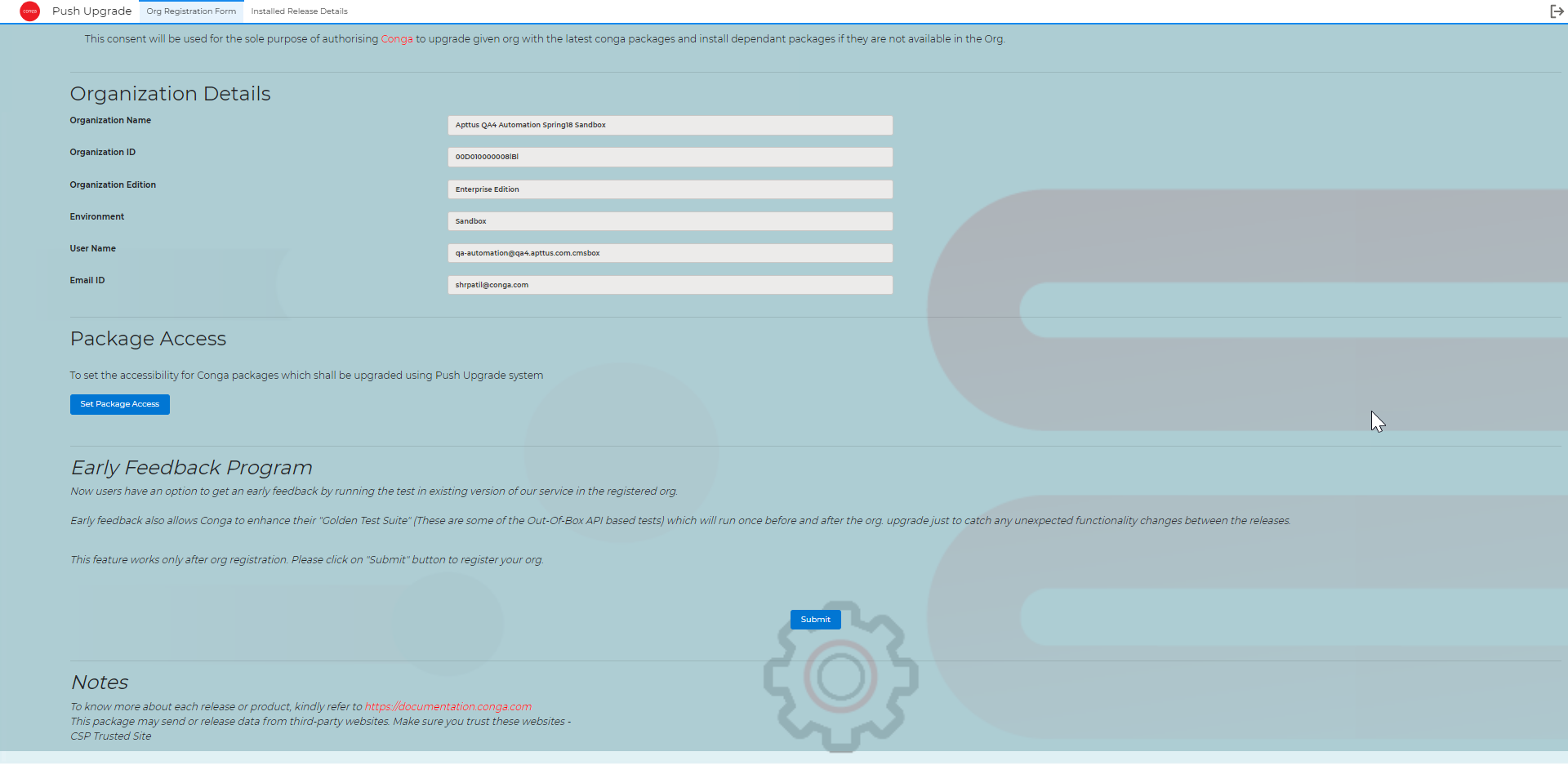
The Org Registration Form tab contains the following details.Field Name
Sub Fields
Type Description
Org Registration Form (Non-Editable) Organization Name Read-Only Indicates the name of the org registering for Conga upgrades. Organization ID Read-Only Indicates ID of the org registering for upgrades. Organization Edition Read-Only Indicates the edition type of the org registering for conga upgrades. Environment Read-Only Indicates the Sandbox or Production. UserName Read-Only Logged in username.
Email ID Read-Only Displays the subscriber's email ID. Set Package Access To set the accessibility for conga packages Button This feature provides the ability to set accessibility for the Conga Packages to be upgraded during the Upgrade.
Early Feedback Program NA NA Provides details of the early feedback program. Notes NA NA Provides information about documentation links and CSP trusted sites. Click Set Package Access. A Conga Package Access Control pop-up window is displayed with the list of packages and their dependent packages (currently installed in your org).
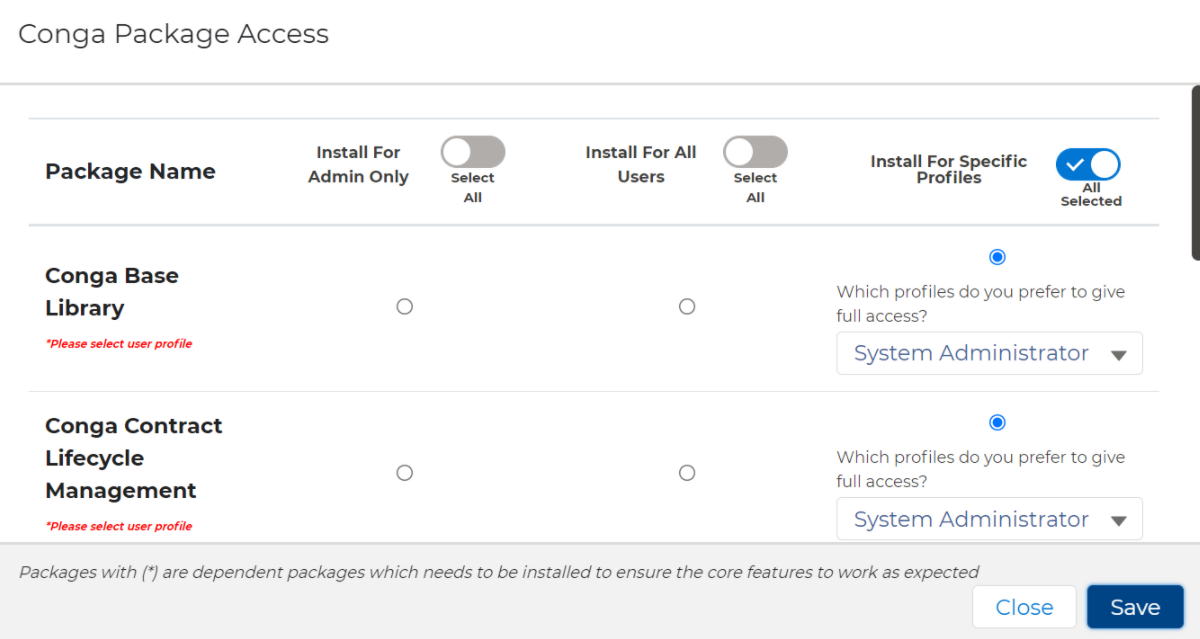
Select the radio button for each package and toggle one of the following options.
- Install for Admin Only: Select this to provide full access to users with a system administrator profile for the new and updated components as part of the upgrade.
Install for All Users: Select this to provide full access to all the users.
Install for Specific Profiles: Select this to choose the profiles to install and provide access to the packages.
To install a specific package for one particular profile,
Click the radio button (Which profiles do you prefer to give full access to?).
Select required user profiles from the dropdown.
Toggle the Install For Specific Profiles to add the user profiles for all conga Packages. By default, the System Administrator profile is selected.
- Click Save.
- In the Add-Ons section, select the following add-ons as required.
- Allow Conga to auto-upgrade your org when a new GA release is available: Select this checkbox to provide consent to auto-upgrade your org when a new GA release is available.
- Allow Conga to upgrade the Adobe Sign package to the recommended version as per the release notes: Adobe Sign (non-Conga) is a non-conga package and it is a prerequisite for Conga EchoSign packages. By default, the consent checkbox is enabled.
- The system administrator provided the consent to Conga for auto-upgrade id the non-conga package.
- The org is not installed with the active versions of Conga CLM Adobe Sign Integration or Conga Quote EchoSign Integration packages for the upgrade.
- The installed Adobe Sign package in your org does not have the required version depending on the release upgrade request.
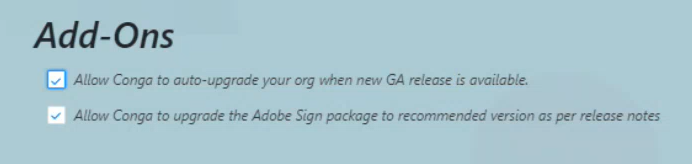
- To provide consent, click the checkbox in the Add-Ons section.
- Click the Submit button to register your org with upgrades and save your preferences. A notification User preference Saved is displayed.
The Early Feedback pop-up window is displayed. In addition, an email notification is sent to the system administrator on successful registration to display the list of packages, dependent packages (if any), and non-conga managed packages handled during the upgrade process. The email shows non-Conga managed packages if you have allowed upgrading the non-conga managed packages in step 7.
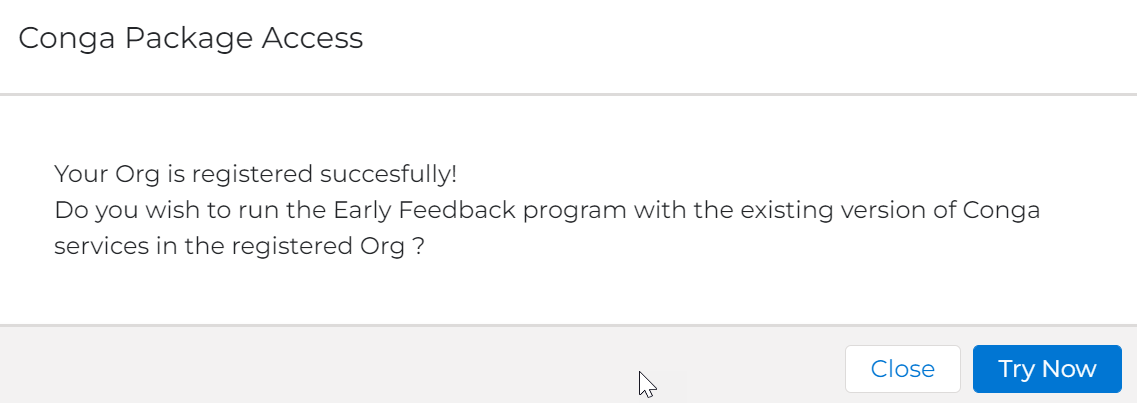
To proceed with the early feedback program, click Try Now. A Conga Automation Dashboard is displayed.