Download PDF
Download page Creating a Billing Plan Template.
Creating a Billing Plan Template
Billing Plan Templates define a framework that can be applied to create a Billing Plan for one or more Line Items. You can define the number of Installments, schedule the Billing on completion of each stage, and store its corresponding percentage amount. If needed, you can apply the same Billing Plan Template to multiple quotations instead of creating a new Billing Plan every time.
Creating a template is a two-step process - 1) Provide high-level information of the plan and 2) Enter Billing Plan Stage details for each installment.
Go to Billing Plan Templates from All Tabs. Click New to create a Billing Plan Template.
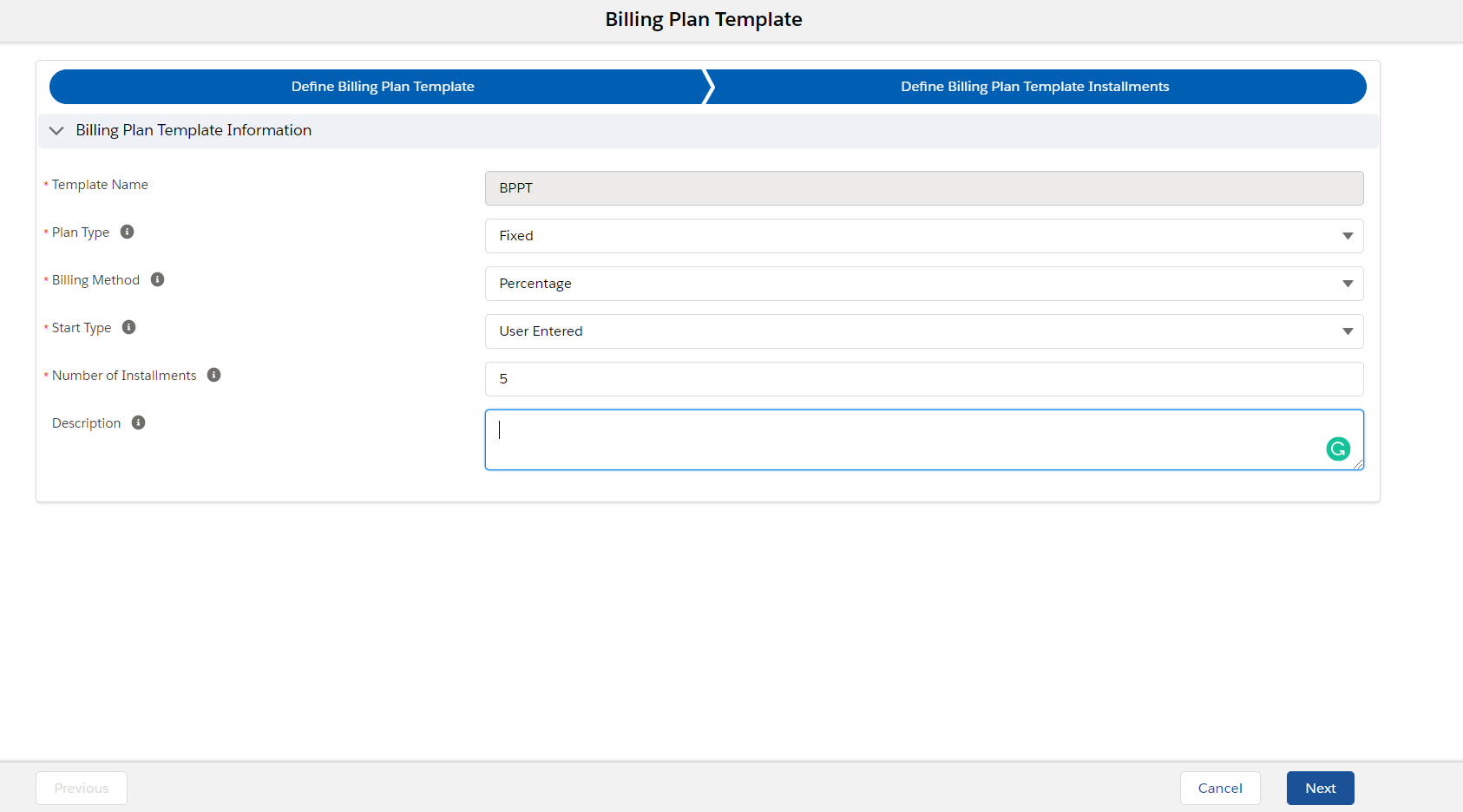
The following table lists the Billing Plan Template fields and their descriptions.Field Description Template Name Enter a unique name for the Template. Plan Type Select one of the following options from the picklist:
- Fixed - If your plan is duration specific.
- Milestone - If your plan is milestone specific.
Full Term - If your plan is for the entire duration of the contract.
You must manually add the Full Term picklist value to the Plan Type field in the Billing Plan Template object.
For more information, see Post-Installation Configurations.
Number of Installments Enter the number of stages your plan will be divided into. Billing Plan Items are created on the basis of this number. Start Type Date from when you want the Plan to start. You can select,
- Quote Start Date - To initiate the Billing Plan from the Start Date mentioned on the Quote.
User Entered - To enter a Billing Plan Start Date manually.
User Entered Start Date is applicable only for Plan Type as Fixed.
Order Start Date - To set the Ready for Invoice Date on the billing schedule based on the changes in the Order Line Item Start Date.
You need to manually add the Order Start Date picklist value to the Start Type field in the Billing Plan Template object.
For more information, see Post-Installation Configurations.
Description A description for the plan. Billing Method Select from one of the following options:
- Percentage - To bill your customers a percentage of the total amount due at each installment.
- Amount - To bill your customers a specific amount for each installment.
Split Evenly - To equally divide the Total Amount into the Number of Installments.
If you are upgrading the Conga Billing package, you must manually add the Split Evenly picklist value to the Billing Method field in the Billing Plan object.
For more information, see Post-Installation Configurations.
Detail out the Billing Plan Template in this step. You will see Billing Plan Lines based on the Number of Installments.
Field Description Plan Item Name Unique name for a Plan Item. Percent Enter the percent share for each Plan Item.
Offset Type Each Billing Plan Item will have a Start Date and an End Date. Select the Offset Type in Days or Month to chart out schedules for each installment. At the time of Billing Plan creation, based on the Offset Type, the specified number of months or days will be added to the Start Date of the Billing Plan. Offset Enter a value for the selected Offset Type.
If you want the first schedule after 3 months from the Start Date, select Offset Type as Month and set Offset to 3.Start Date Hint Displays the formula (Start Type + Offset) for calculating the Start Date for each Plan Item. If Start Type is Quote Start Date and Offset is 5 months, you will see the formula as Quote Start Date + 5 Month. For the remaining Plan Items, Start Date is Previous Item Start Date + Offset. Payment Term Select a Payment Term from the Lookup. You can associate different Payment Terms with each Plan Item based on the requirement. However, you will get separate Invoice for every Plan Item that has a different Payment Term. Use-Case 1
Requirement: To create a fixed Billing Plan template that can be applied to any Billing Plan. For a contract of 13 months, you want to Bill the customer 15% of the contract amount on 1st of the first month and 1st of every third month thereafter.
Configuration:
Let us assume the Start Type is User Entered. According to the requirement, you will need 5 installments, one of 15 and others of 21.25 (to total the percentage to 100) and Offset Type as Month. Your template should be similar to:
Plan Item Name Percent Offset Type Offset Start Date Hint ( visible after saving the template) Payment Term Plan Item 01 15 Month 0 User Entered - Plan Item 02 21.25 Month 4 Plan Item 01 Start Date + 4 Month - Plan Item 03 21.25 Month 3 Plan Item 02 Start Date + 3 Month - Plan Item 04 21.25 Month 3 Plan Item 03 Start Date + 3 Month - Plan Item 05 21.25 Month 3 Plan Item 04 Start Date + 3 Month - For each Plan Item, the Offset value would refer to the previous Plan Item's Start Date. The column Start Date Hint populates the formula of deriving Start Date for each Plan Item. You can also select a Payment Term based on the requirement.
If you associate this template to a Billing Plan where Start Date is 1 Jan 2016 and End Date is 31 Jan 2017, the Plan will be auto-filled with the following information:
Plan Item Name Percent Period Start Date Period End Date Ready for Invoice Date Plan Item 01 15 1/1/2016 4/30/2016 1/1/2016 Plan Item 02 21.25 5/1/2016 7/31/2016 5/1/2016 Plan Item 03 21.25 8/1/2016 10/31/2016 8/1/2016 Plan Item 04 21.25 11/1/2016 1/31/2016 11/1/2016 Plan Item 05 21.25 2/1/2017 2/1/2017 2/1/2017 - After your template is ready, Save your changes.
This template is now ready to be attached to a Billing Plan.
Note
You cannot make changes to a Billing Plan Template once it is associated with a Billing Plan.
Custom Percentage Field
You can configure a custom field to calculate the value of Percentage and Amount till 10 decimal places. To configure the cutom field,
- Create a custom field on Billing Plan Template Item object with Data Type as Percent and Decimal Places as 10.
Register the API name of the field under Billing System Properties in Custom Billing Plan Item Percent API Name field. For more details, see Billing System Properties.
The API name of the custom field created on the Billing Plan Item object and the Billing Plan Template Item should be same.
To apply custom percentage field to existing billing plan templates, see Post-Installation Configurations.
Next, let us see how you can create a Billing Plan.