Post-Installation Configurations
After installing Conga Billing, you need to configure it to meet the business objectives of your implementation. You should set up the user profiles, assign them appropriate access and update the Billing object layout.
The system administrator for Tier1 Solutions Sam, needs to:
Verify Billing Management Package Objects
Billing is installed with several key objects that drive the application behavior. Go to Setup > Deploy > Installed Packages to verify the Billing package.
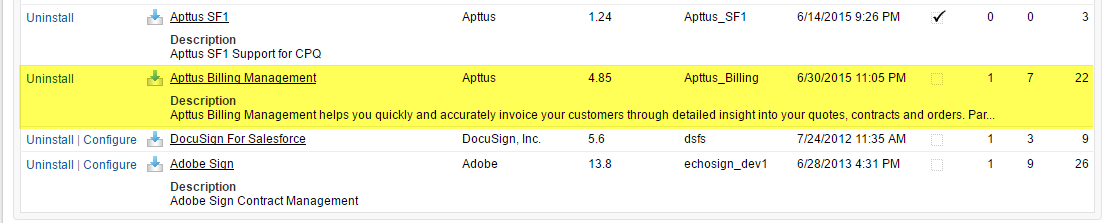
To use the Conga Config System Properties custom setting, you must create a dataset named System Properties.
If your organization has already installed and/or have been using the Conga CPQ /CLM solutions, the System Properties dataset might be configured. You must customize the system properties to use the Billing Management features.
- Add Picklist Values
Ensure that you do not select the Auto activate order check box for legacy asset items.
Add Picklist Values
- Go to Billing Preferences custom object. Under Custom Fields & Relationships search for Billing Cycle Start field. Click Billing Cycle Start and scroll down to see the Picklist Values. Click New to add a new picklist value. Add following values for the Billing Cycle Start: Billing Day of Month, Period Start Date, and Account Billing Day of Month.
- Go to Billing Plan Template object.
- Under Custom Fields & Relationships search for Start Type field. Click Start Type and scroll down to see the Picklist Values. Click New to add a new picklist value. Add Order Start Date as a new picklist value and click Save.
- Under Custom Fields & Relationships search for Plan Type field. Click Plan Type and scroll down to see the Picklist Values. Click New to add a new picklist value. Add Full Term as a new picklist value and click Save.
- Go to Billing Plan object.
- Under Custom Fields & Relationships search for Billing Method field.
- Click Billing Method and scroll down to see the Picklist Values.
Click New to add a new picklist value. Add Split Evenly as a new picklist value and click Save.
You can deactivate only the following picklist values:
- Amount
- Split Evenly
After deactivation, the billing plan creation VF page does not show the picklist value. However, if you deactivate the Percent field, the picklist value continues to appear on the billing plan creation VF page.
Create an Order on Proposal Acceptance
To create an Order on the acceptance of a Quote/Proposal, go to Custom Settings > Proposal System Properties and check Auto Create Order.
On selecting this field, Order and Assets will be created as soon as you click Accept on the Quote/Proposal.
Create Custom Labels 
The Display Action Settings page provides a simple interface for selecting actions, applying styles, and reordering them. You can even create and use your own custom action.
In order to create custom actions, you must first create a custom label.
To create a custom label
- Go to and click New Custom Label.
- Type a mandatory Short Description and type a mandatory Name.
- In Categories, type comma-separated values that can be used in filter criteria when creating custom label list views. For example: Pages, Label, Components, and more.
- In Value, type mandatory text in the form of a brief description or copy and paste the field name from Step 1.
- Click Save.
A custom label is created and saved. In the Display Action Settings, enter the label name that you created in the field Action Label Name.
Pre-requisites for Invoice PDF Generation
For invoice generation in the PDF format, you must perform the following configurations:
- Go to Billing Console and click Billing Settings. Enter the Api user name and Password. The Password is your salesforce login password followed by the security token.
- Go to Setup > Custom Settings > Comply System Properties and set the Merge Webserivce Endpoint to https://mergedev.congacloud.com/cgi-bin/MergeServer/Bin/mmcgi.exe under Comply System Settings.
- Go to Setup > Remote Site Settings and click New remote site to add a remote site. Specify the Remote Site Name and set Remote Site URL to the base URL of production merge server, for example,
- AWS - https://merge.congacloud.com
AIC - https://mergeserviceprod.apttuscloud.com
Update Existing Billing Plans and Billing Plan Templates
Admins, Advanced Uses, Implementation Experts, and partners can update the existing billing plans and billing plan templates to change the existing percent field to customized percent field.
To update the existing billing plans, 
- Go to Developer Console of your Salesforce Org.
Execute this Apex code:
CODE
To update the existing billing plans templates, 
- Go to Developer Console of your Salesforce Org.
Execute this Apex code:
CODE