You require a template to define how you present information on an Invoice. You can use X-Author for Contracts to create an Invoice and an Invoice Statement template.
To learn about templates, Term exceptions, merge fields and child objects, see the X-Author Contracts User Guide. To know more about creating a template using Microsoft Word, see Managing Templates and Cloning a Template sections in the X-Author Contracts User Guide.
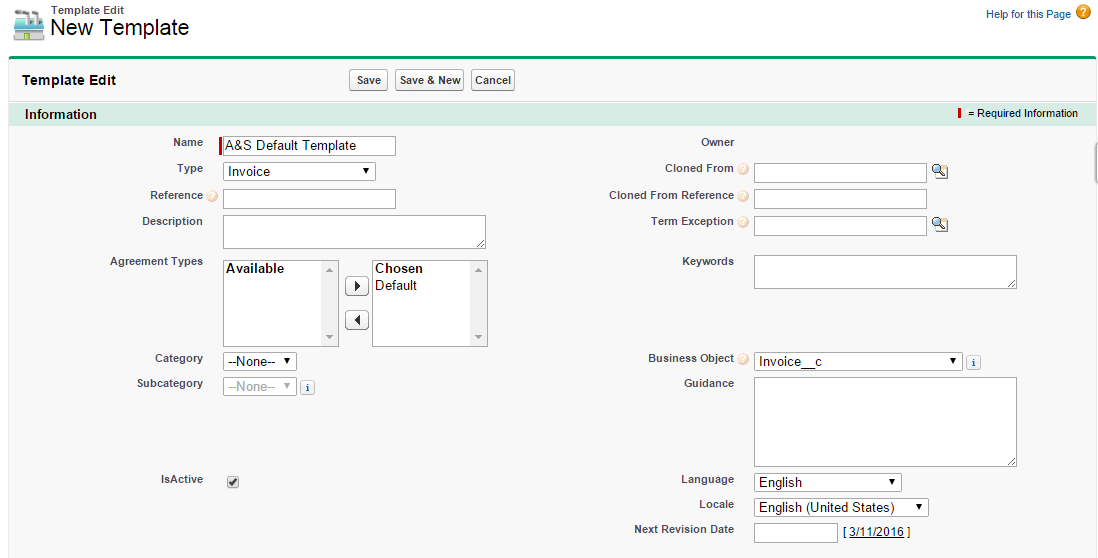
To create a new template,
- Click + > Templates > New.
- Enter values for the fields described in the following table:
| Field | Description |
|---|
| Information section |
| Name | Give this template a unique name to help you and others in your organization identify it with ease. |
| Type | Select from one of the following options. - Invoice - Select this option if you want to create a template for an Invoice
- Invoice Statement - Select this option if you want to create a template for an Invoice Statement
|
| Reference | Enter a unique external reference identifier to help you and others in your organization identify it with ease. |
| Description | Enter a brief description of the functions and purpose of this template for the benefit of other in your organization who may want to use this template. |
| Agreement type | Select Default. |
| Category | Select Default. |
| Subcategory | Select Default. |
| Is Active? | Select the check box to activate the template and make it available for use. |
| Cloned from? | If you are cloning this template, look up and select the source you are using to clone this template. |
| Cloned from Reference | Enter the unique external reference identifier of the source you are using to clone this template. |
| Term Exception | Lookup and select the Id for the term exception associated with the clause or section. |
| Keywords | enter the keywords that will help other users effectively search for this template. |
| Language | Select the language you want to present your invoice in. |
| Locale | Select the geographical region where you are presenting this invoice. |
| Next Revision Date | Select a date when you want to revise this template. |
| Publishing section |
| Needs Publishing? | Select the check box to publish this template. |
| Published Date | Select a date to publish this template. |
| Published Doc ID | Enter the Document ID of this template. |
| Content and Merge fields section |
| Text Content | Enter the verbiage that you want to include in the template. For more information, contact your manager or the Legal team in your organization. |
| Merge fields | Enter the names of the merge fields and clauses you want to include in the template. |
| Excluded Merge Child Objects | Enter the names of the child objects that you want to reference in the template. |
3. Click Save.
Now, you can apply this template to generate an Invoice.
Overriding an Invoice Template
With the Conga Billing, you can now override the Invoice Template you use.
You can create several templates on which your invoices are based. You can select the Invoice template at the account or account location that you want to use. However, if you want to override this account wide choice and switch to a different template, you can do so with this newly added Invoice Run page.
For example, you work in billing operations at a software company. You want to generate an invoice in a different format only for one invoice run, but do not want to change the default template at the account level. Input the name of the template you wish to override with and run the invoice run to create invoices using a new template.
To Override an Invoice Template,
- Create a new Invoice run.
- Enter appropriate values for required fields.
- In the Processing Options section, enter the name of the Invoice template you want to use.
- Click Save.
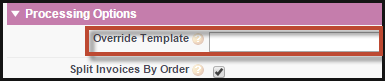
Now that you have a template ready to base the invoice on, you can start to configure fields and define values for these fields to present on the invoice that you send to your customer. So let's start using the Conga Billing application.