Download PDF
Download page Sending a Contract for Microsoft 365 Review.
Sending a Contract for Microsoft 365 Review
You can send the contract documents to Microsoft 365 for collaborative review by sharing links to the contract documents. You can also send documents from contracts related to the current contract if the administrator has enabled the Show Related Documents setting. For more information see General Settings.
In Microsoft 365, you can collaboratively review a contract document with all the team members and view live changes. When you send a contract document in DOCX format for Microsoft 365 review, a review cycle is created and a redline document is generated. All documents reviewed in Microsoft 365 have change tracking turned on. You can send contract documents for review to stakeholders in and out of your organization.
Prerequisites
- You have a Microsoft 365 subscription.
- You have configured Microsoft 365 settings to send a contract document for review. For more information, see Configuring Microsoft 365 Connections.
- A contract document in DOCX format is available in the contract.
Restriction
You can initiate a review for a single contract document at a time.
You cannot initiate a new review for a document that is already in review and such a document is not available for selection.
To send a contract document for review
- On the Contract Detail page, click Send for Review.
- Choose Share as links on the popup.
A popup window prompting you to enter your Microsoft email address appears if you are not logged in to your Microsoft Account or if the token is expired. Specify your Microsoft email address and password.
If a two-factor authenticator is enabled in the system, enter the code displayed in the Authenticator app on your phone.
From the Available Documents section, select the documents you want to send for review.
You must select a document with its Document Type field set to Contract Document.
You can select additional documents of size up to 20 MB for attaching to the email along with the contract document link.
- (Optional) Click the Related tab if it is available. Select documents from the contracts related to the current contract. To search specific related contracts, click the Parent, Child, or Sibling tabs.
- Click Next.
Enter recipients in the To field. Once you start entering the user details like first name, last name, or email address. Autocomplete suggestions appear below the search box if the user or contact exists in CLM. The user's role is displayed under each user's name in the list.
- (Optional) From the Email Template dropdown, select an email template.
- (Optional) Preview the email and update the email subject and body if required.
- (Optional) Click Add Attachments to add supporting documents. Upload or drag and drop documents from your system and click Upload.
- Click Send.
The reviewer receives the document for review as a link to the document, with supporting documents sent as email attachments. The contract status category and status are set, respectively, to "In Authoring" and "Other Party Review".
You must first cancel the existing Microsoft 365 review which is in progress to initiate a new Microsoft 365 review. The review cycle count is incremented sequentially until a redline document is generated. Once a redline document is generated, the review cycle is restarted. The number of days a review cycle is "In progress" is also incremented sequentially until canceled. The document's review cycle details are displayed in the right panel.
To send a contract document for review from the Documents link
- On the Contract Detail page, go to the Documents link and select the documents to send for review.
- Click Send for Review.
A pop-up window prompting you to enter your Microsoft email address appears if you are not logged in to your Microsoft Account or if the token is expired. Specify your Microsoft email address and password.
If a two-factor authenticator is enabled in the system, you need to enter the code displayed on the screen, in the Authenticator app on your phone.
- Enter recipients in the To field and an email body if required. The user's role is displayed under each user's name in the list.
- (Optional) Click Add Attachments to add supporting documents. Upload or drag and drop documents from your system and click Upload.
- Click Send.
The reviewer receives the document for review as a link to the document, with supporting documents sent as email attachments. The contract status category and status are set, respectively, to "In Authoring" and "Other Party Review".
To review a document
- Open your email and click the document link.
Log in to your Microsoft account. The document opens with change tracking turned on.
- Make the required changes and close the document.
To view a document's review cycle
- Go to the Contract detail page.
- Click the Review Cycle icon (
 ) in the right panel. You can view whether the review cycle is In Progress, Canceled, or Completed.
) in the right panel. You can view whether the review cycle is In Progress, Canceled, or Completed.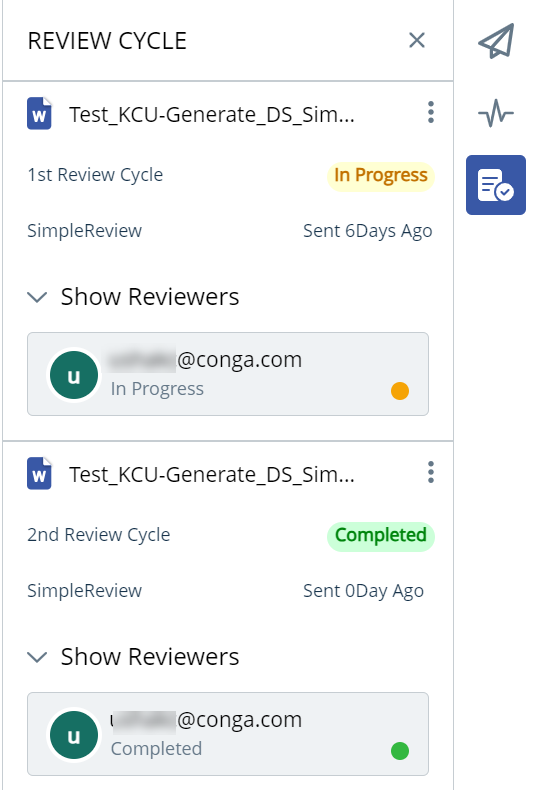
To add reviewers to the review cycle
- Click the Review Cycle icon (
 ) in the right panel.
) in the right panel. - Click the More icon (
 ) beside the document name and click Add Reviewer. Alternatively, you can also click the More Details (
) beside the document name and click Add Reviewer. Alternatively, you can also click the More Details ( ) icon in the Show Reviewers row and click Add Reviewer in the Manage Review Cycle page.
) icon in the Show Reviewers row and click Add Reviewer in the Manage Review Cycle page. - A pop-up window prompting you to enter your Microsoft email address appears if you are not logged in to your Microsoft Account or if the token is expired. Specify your Microsoft email address and password.
- Enter the recipient's email address and click Done.
You can add multiple email addresses to the list.
The newly added reviewer receives the review email notification. The review status for the review is set to In Progress.
To cancel a review for a reviewer
- Click the Review Cycle (
 ) icon in the right panel.
) icon in the right panel. - Click the More Details (
 ) icon in the Show Reviewers row. The Manage Review Cycle page is displayed.
) icon in the Show Reviewers row. The Manage Review Cycle page is displayed. - Click the More icon (
 ) beside the reviewer to finish the review.
) beside the reviewer to finish the review. - A pop-up window prompting you to enter your Microsoft email address appears if you are not logged in to your Microsoft Account or if the token is expired. Specify your Microsoft email address and password.
- Click Cancel Review.
The reviewer receives an email notification informing that the document review is canceled. The review status for the reviewer changes from In Progress to Canceled.
To cancel a review
- Click the Review Cycle icon (
 ) in the right panel.
) in the right panel. - Click the More icon (
 ) beside the document name.
) beside the document name. - A pop-up window prompting you to enter your Microsoft email address appears if you are not logged in to your Microsoft Account or if the token is expired. Specify your Microsoft email address and password.
- Click Cancel Review. Click Yes to confirm.
All reviewers receive an email notification informing that the document review is canceled. When you end the review, the review cycle status changes from In Progress to Canceled.
To finish the review for a reviewer
- Click the Review Cycle icon (
 ) in the right panel.
) in the right panel. - Click the More Details icon (
 ) in the Show Reviewers row. The Manage Review Cycle page is displayed.
) in the Show Reviewers row. The Manage Review Cycle page is displayed. - Click the More icon (
 ) beside the reviewer to finish the review.
) beside the reviewer to finish the review. - A pop-up window prompting you to enter your Microsoft email address appears if you are not logged in to your Microsoft Account or if the token is expired. Specify your Microsoft email address and password.
- Click Finish Review.
A message confirming review process completion on this document for the reviewer is displayed. The reviewer receives an email notification informing that the document review is completed. The review status for the reviewer changes from In Progress to Completed.
To finish review
- Click the Review Cycle icon (
 ) in the right panel.
) in the right panel. - Click the More icon (
 ) beside the document name.
) beside the document name. - A pop-up window prompting you to enter your Microsoft email address appears if you are not logged in to your Microsoft Account or if the token is expired. Specify your Microsoft email address and password.
- Click Finish Review. Click Yes to confirm.
A message confirming review process completion for the document is displayed. When you end the review, the review cycle status changes from In Progress to Completed. The document is archived and you cannot edit it. An email notification is sent to the reviewers that the document review is complete. A new version of the contract document is generated and available in the Documents tabs on the left panel.