Download PDF
Download page Drafting an Agreement.
Drafting an Agreement
You must set up the agreement type. Conga CLM can accommodate any Agreement template type (Sales, Procurement, Services, Intellectual Property, etc.). The Out-of-the-box system does not have default Agreement types. If agreement types are not setup or if you have access to only one agreement type, then the step 2 is skipped and you will be navigated to the next step.
Click Agreements > New.
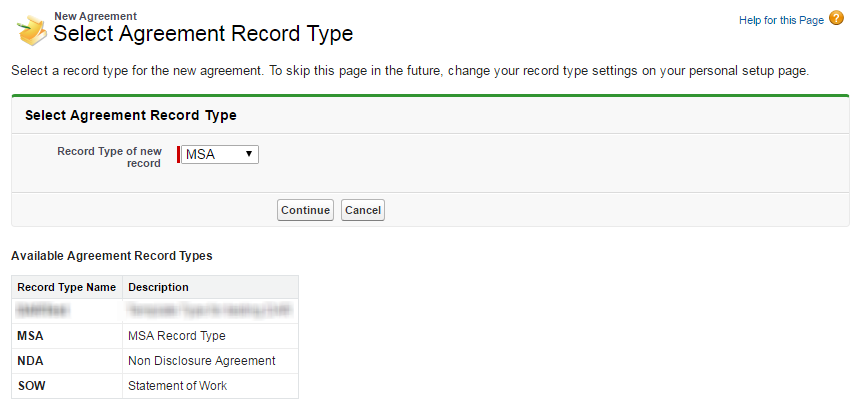
If the default Agreement type is not set up for your org or you see only one agreement type, you will be navigated to the New Agreement page.
- In the Select Agreement Record Type page, choose the desired Agreement Record Type and click Continue.
The New Agreement page is displayed. This is an intermediate page that allows you to enter values for certain important fields in your agreement record. Fill all the required fields (marked in red) and click Continue.
Fields included on this page are configured in the Agreement New Field Set. Go to Setup > Create > Objects > Agreement > Field Sets to edit the set of fields displayed on this page.
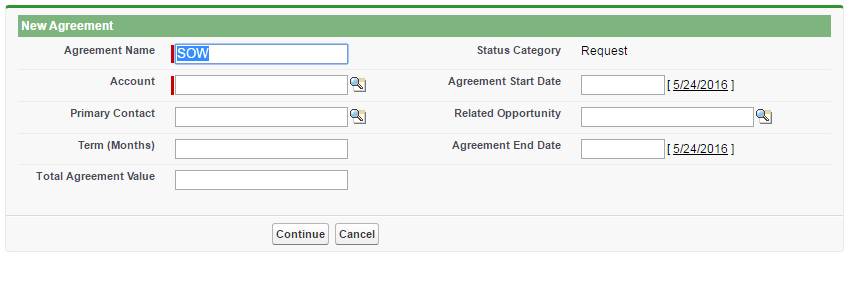
In the Agreement Edit form fill out various data fields relevant to this agreement to complete the agreement. Fields marked in red are required fields. For the complete list of agreement fields, see Agreements Fields.
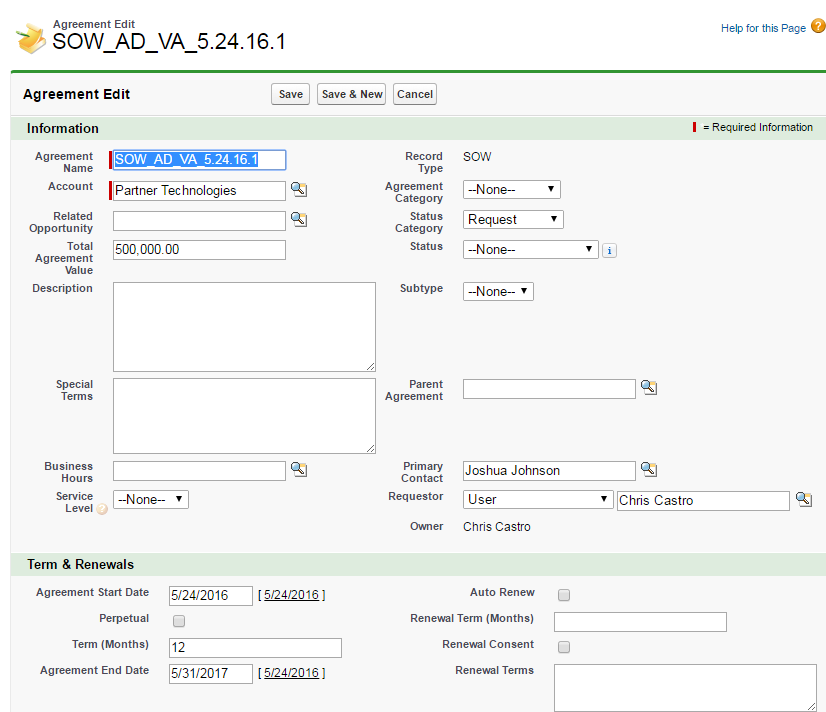
The Status Category and Status fields are system fields, which help in identifying which step of the agreement process is currently in the agreement lifecycle. Agreement Status Category is a group of various Statuses. You can select the Status based on their respective process steps. The combination of Status Category and Status determines the actions available for a particular agreement. See Agreement Status Categories and Agreement Actions for details on various Status categories, corresponding Status and the Actions available at the respective Statuses respectively. Each agreement type can have data fields that are specific to an agreement type.
- Fill in the Agreement details form applicable for the selected Agreement Type and click Save.
You can search and report the created draft agreement. The following table describes the usage of available buttons.
Button Description Save Click Save to keep and retain your agreement details.
If you need to change or modify the agreement details, click Edit, and continue working without any risk of losing your work until the point of your last save.Save & New Click Save & New to save your work and start creating a new Agreement Record. The system navigates you to the intermediary screen to select a new Agreement Type.
This is useful if you need to create a master and subordinate agreement or related agreements, such as the primary agreement and a related Non-Disclosure Agreement (NDA), and want to save time by jumping right from creating the first agreement record to creating another one.Cancel Click Cancel to adjourn the process of editing the Agreement Record and discard all the changes made since the last edit.
Click Yes to confirm your selection.
After you save the agreement, the following new sections are enabled on the agreement page (depending on your configuration, there may be additional sections and/or Related Lists displayed).Agreement Section Description Actions Lists the various actions you can execute for a particular stage of the agreement process.
For details on agreement actions with the description of their respective functions, see Appendix H: Agreement Actions.Notes & Attachments Enables you to attach any reference document or file relevant to a particular agreement. The agreement document when generated from the template is stored by the application in this section. Agreement Documents Enables you to store reference to external URL or files. Common uses for this functionality is to store the URL reference to a document stored within the computer firewall. Agreement Clauses System store for any clauses that you choose to identify for reference and reporting purpose. For example, during negotiation if you add any clause, which may be considered non-standard and high risk, select that clause and makes it into a Agreement Clause to enable higher visibility for other users who are accessing this agreement, and also reporting on High Risk contracts. Child Agreements Enables you to initiate and store references to child agreements for the current agreement. Open Activities Enables you to create and assign new task corresponding to a particular agreement. On completion of a task, the user marks the activity closed by clicking the Cls link. Approval History Initiate and track approvals corresponding to the agreement.
Approvals can be initiated only if the corresponding approval rules or process has been setup by the System Administrator.
Activity History Lists an audit history of significant changes during the life of the agreement. Related Agreements (To and From) Enables users to relate other agreements in the repository for reference purposes. For example, the NDA with a particular vendor can be associated to the Master Services Agreement with the same vendor to enable a single point of access for all relevant information for this account. The To and From refers to the relationship direction.
- To preview the agreement document, click Preview. For details, see Preview Agreement in Appendix H.
- To send the agreement document to the third party for review, click Send For Review. This button is available if the Status for the Agreement Record is In Authoring or In Signatures. The button allows you to specify the attachment to send and then either look up or type in the other individuals to receive the Agreement Document. Use the lookup item to add contacts from within the system, and/or use the Additional To: field to enter email addresses of recipients manually. Once completed, click Send and the activity is logged in the Activity Log allowing others to see that the step has been taken, by whom, along with a time/date stamp.