Download PDF
Download page Sending an Agreement Document for Google Docs Review.
Sending an Agreement Document for Google Docs Review
You can generate an agreement document using the predefined templates with GDOC as the output format and send it to the customer for review in Google Docs. For more information, refer to the following:
- Generating an agreement, see Generating an Agreement.
- Working with contract templates using Conga for Google Docs, see Managing Templates.
Additionally, you can upload supporting documents from the agreement details page and include them in the review process along with the agreement document. For more information, see Importing Supporting Documents.
The Send for Google Docs Review button allows you to email documents to the reviewer. You can attach DOC, DOCX, and PDF files. A review cycle is created when you send an agreement document in GDOC format for Google Docs review. Once the review cycle begins, you can view the review progress of the document in the Review Status or Document Versions section, whether the review cycle is In Progress, Cancelled, or Completed. The review cycle is marked as complete when all the reviewers have reviewed their documents. When you navigate to the Review Cycle page, you can see a document's review cycles on the left panel and the latest review cycle details on the right panel. You can click any review cycle name on the left panel to view the review cycle details.
Prerequisites
- The administrator has configured the following email notification templates for Google Docs.
- Agreement GoogleDocs Review Notification
- Agreement GoogleDocs Review Completion Notification
For more information, see Editing Classic Email Templates.
- The administrator has configured the APTS_DefaultSendersforReview_SendToGoogleDocsReview admin entry. For more information, see Admin Entries.
- An agreement document has been generated. For more information, see Generating an Agreement.
- The agreement record's status category is In Signatures.
- The agreement record has a Ready for Signature status.
Limitation
You cannot send a document with protection for Google Docs review if your organization has set up High-Assurance Session Security at a user-profile level. For security, sessions cannot be generated in asynchronous calls.
To send an agreement document for review
- On the agreement details page, click the Send for Google Docs Review button.
The Agreement Documents section displays a list of files to send for review. - Select the documents to send for review. One document is a Google Docs document and the other documents are supporting documents that are attached to mail.
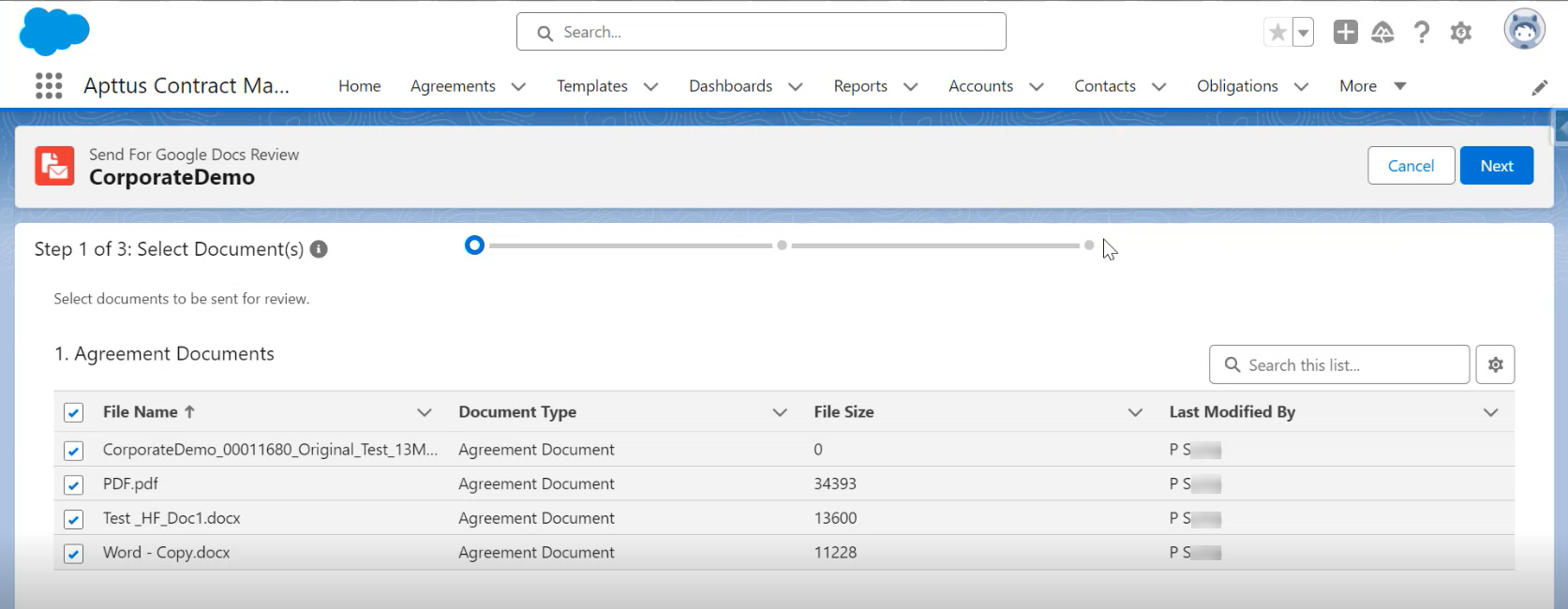
- You can use the search box to search for agreement documents by document name.
- To add, remove, or reorder columns, follow these steps and click Save.
- Click the settings icon (
 ) to view the Select Fields to Display popup.
) to view the Select Fields to Display popup. - To add a new column, select a field from Available Fields and click the right-arrow (
 ) icon to move the field to Visible Fields.
) icon to move the field to Visible Fields. - To remove a column, select a field from Visible Fields and click the left-arrow (
 ) icon to move the field to Available Fields.
) icon to move the field to Available Fields. - To reorder the columns, select the column's name in Visible Fields and click the up (
 ) or down (
) or down ( ) arrow icons to move the column to the left or right.
) arrow icons to move the column to the left or right.
- Click the settings icon (
- Selecting the document enables the Next button. Click Next.
- Enter recipient email addresses in the Editor and Commenter fields.
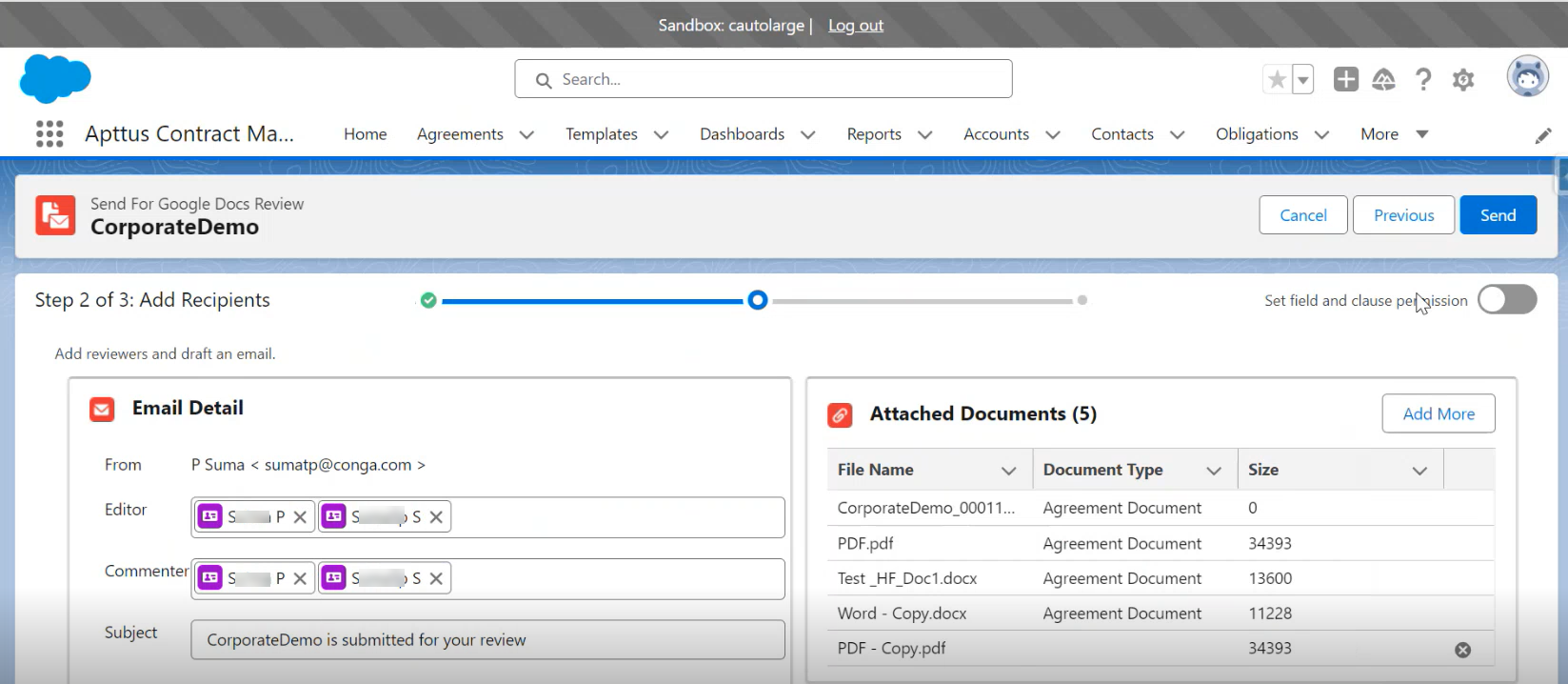
- When the APTS_DefaultSendersforReview_SendToGoogleDocsReview admin entry is configured with required reviewers, it automatically includes the default reviewers and eliminates any duplicates in the Editor field. If necessary, you can remove a default reviewer from the Editor field. Additionally, the agreement's primary contact is also included in the Editor field.
If the APTS_DefaultSendersforReview_SendToGoogleDocsReview admin entry is not configured, then the Editor field is populated with the default reviewers configured in the APTS_DefaultSendersforReview admin entry. You can remove a default reviewer, if needed. - At least one recipient must be specified in the Editor and Commenter field.
- You cannot use the same email address for both the Editor and Commenter fields.
- An editor can modify the document’s content. A commenter can add comments as well as update the text using Suggesting mode.
- Irrespective of the access level assigned to a specific reviewer for the review document, it will be superseded if that reviewer has shared drive access.
- When the APTS_DefaultSendersforReview_SendToGoogleDocsReview admin entry is configured with required reviewers, it automatically includes the default reviewers and eliminates any duplicates in the Editor field. If necessary, you can remove a default reviewer from the Editor field. Additionally, the agreement's primary contact is also included in the Editor field.
- (Optional) Update the email Subject and Body.
- (Optional) To add any supporting documents from your local drive:
- In the Attached Documents section, click Add More.
- Drag and drop or upload documents from your local drive.
- On the Upload Files popup, click Done after the documents are uploaded.
Click Add.
To remove an uploaded document, click the remove icon (
 ) beside the document name. The remove icon is not available for agreement documents. To remove agreement documents, click Previous and deselect the required documents.
) beside the document name. The remove icon is not available for agreement documents. To remove agreement documents, click Previous and deselect the required documents.You can only remove uploaded supporting documents from the Attached Documents section. No review cycle or document protection is added for the uploaded supporting documents.
- Click Send.
Your agreement record's status category changes to In Authoring and its status changes to Other Party Review. An email notification is sent to the reviewers in the Editor and Commenter fields.
To view the review cycle of an agreement
- Navigate to the Agreement detail page of an agreement to view the review cycle details in the "Review Status" section.
This displays the document name and the review status of the documents.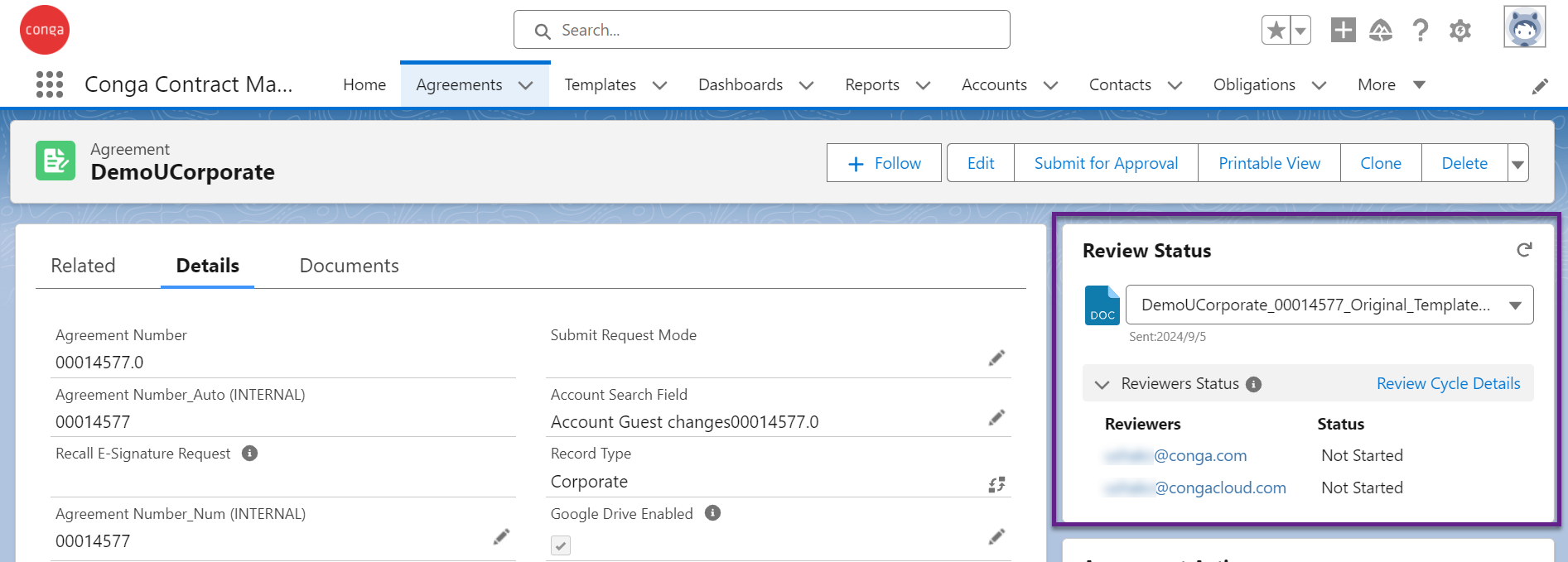
- Click the refresh icon (
 ) to refresh the review status.
) to refresh the review status. - Click the Review Cycle Details hyperlink to navigate to the Review Cycle page.
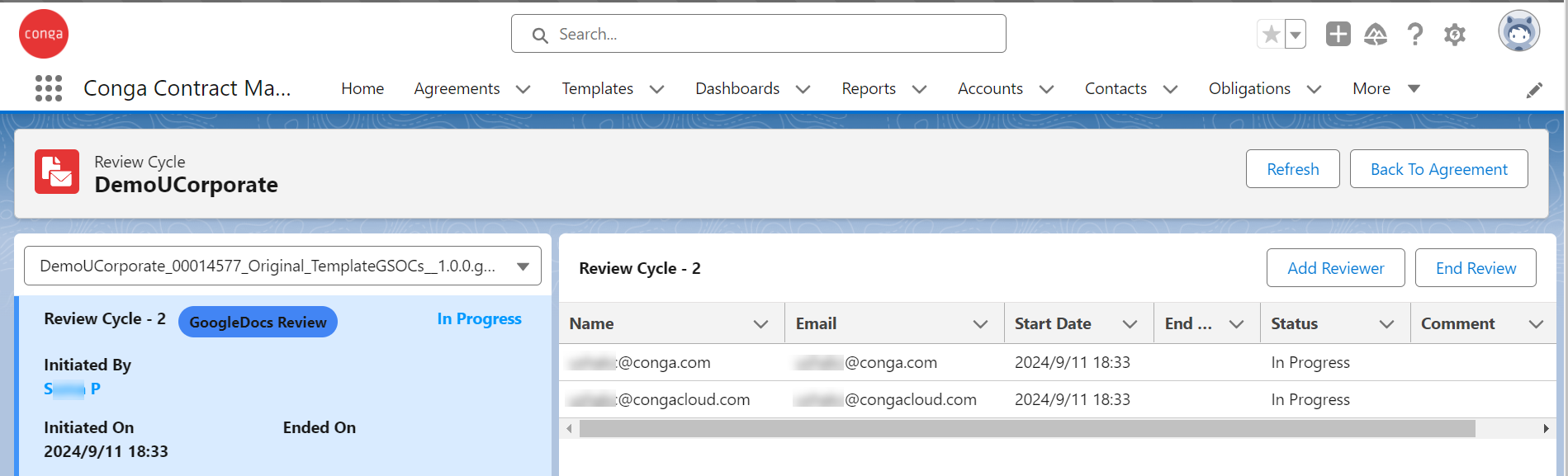
Alternatively, you can view an agreement's review cycle as follows:
- Go to the Document Versions section in the Related tab.
- In the Review Status column, click the In Progress link to open the Review Cycle page.
The Review Status column displays the Not Started link until the notification emails are sent to all the recipients. Click the Not Started link to navigate to the Review Cycle page and click the Refresh button to refresh the review status.
To add reviewers to the review cycle
Go to the Review Cycle page.
Click the Add Reviewer button.

The Add Reviewer window appears.
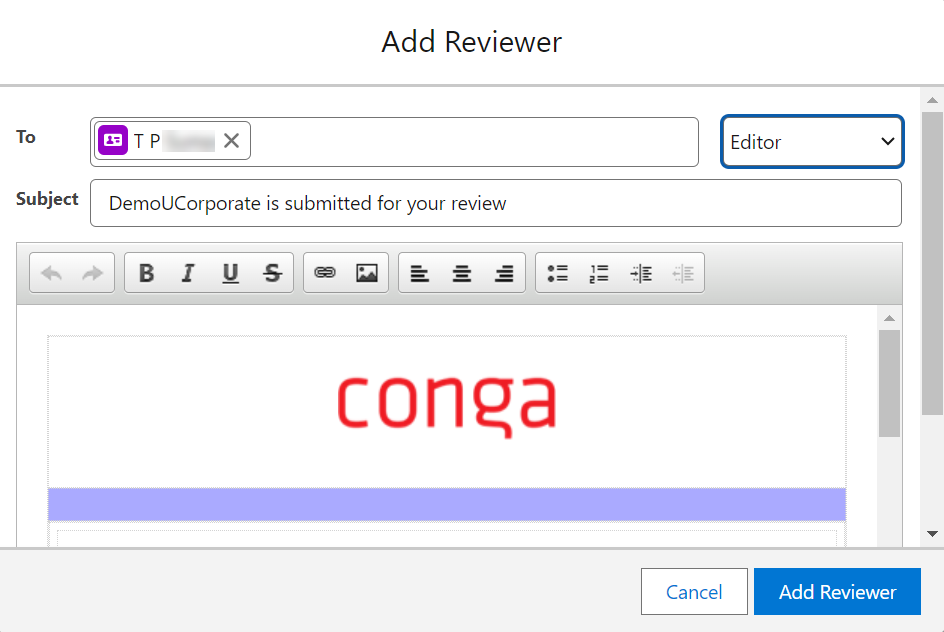
- Enter the email address in the To field.
- Select the Editor or Commenter role from the drop-down list.
- Click Add Reviewer.
The reviewer is added to the list of reviewers.
To review a document
- Click the emailed document link.
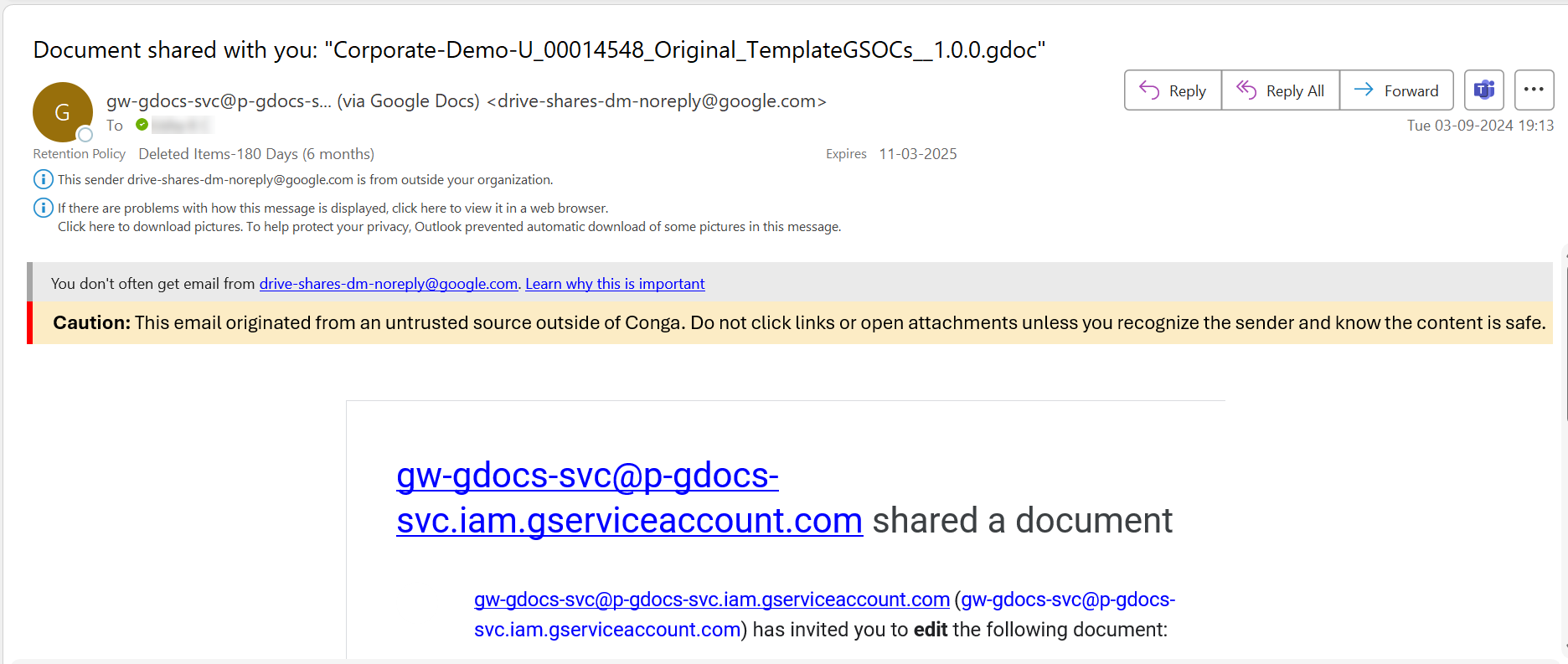
Log in using the email address to which this document was sent. The document is now open for review.
- Select the text to change. A button appears on the right margin. Click Suggest edits (
 ) or click Add comment icon (
) or click Add comment icon ( ) to insert a comment.
) to insert a comment.You can also choose an option from the top right (
 ) to edit or make a suggestion. Select Editing to make direct changes to the documents or Suggesting to recommend changes.
) to edit or make a suggestion. Select Editing to make direct changes to the documents or Suggesting to recommend changes. - Edit the document. In Suggesting mode, you’ll see your change in a new color and anything you delete will be crossed out.
- To add more detail, click your suggestion, enter a comment, and click Reply.
- To accept or reject a suggestion, click your suggestion and choose Accept suggestion (
 ) or Reject suggestion (
) or Reject suggestion ( ).
). - Close the document. The owner of the file will get an email about the document.
To end the review for all reviewers
- Go to the Review Cycle page.
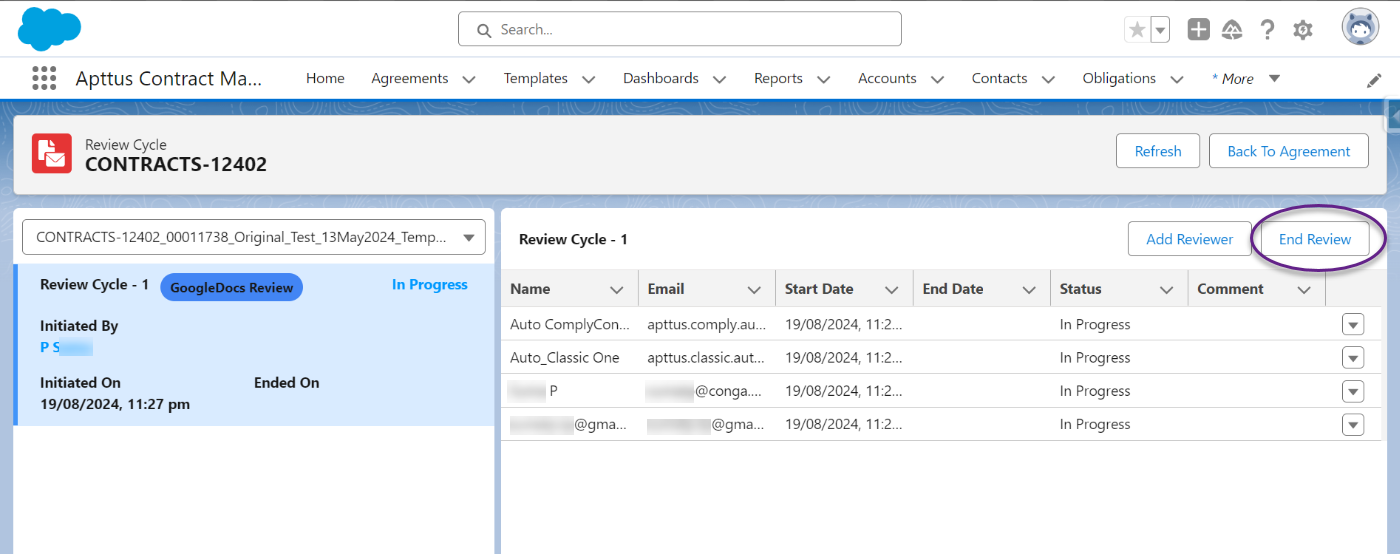
- Click End Review to end the review.
All the reviewers that have an In Progress status are selected and their status is changed to Completed. Reviewers in other statuses are not selected. An email notification is sent to all reviewers that the document review is complete.
To end a review of a reviewer in a review cycle
- Go to the Review Cycle page.
For a reviewer, click the down arrow (
 ) icon and select End Review.
) icon and select End Review.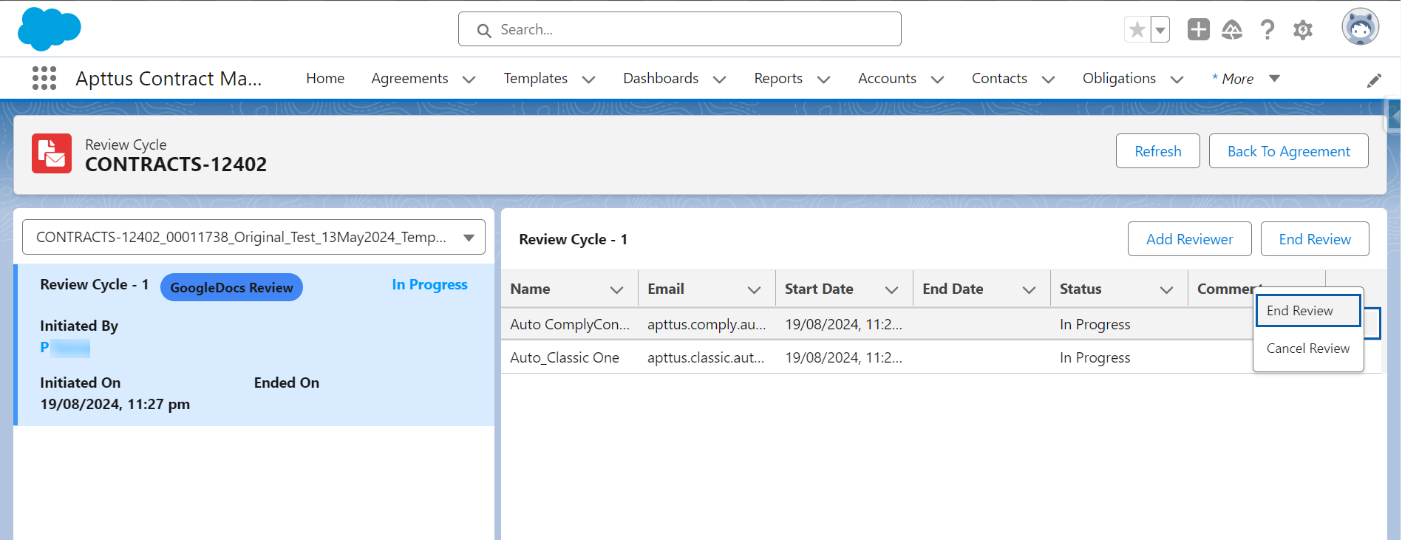
The End Review window appears.
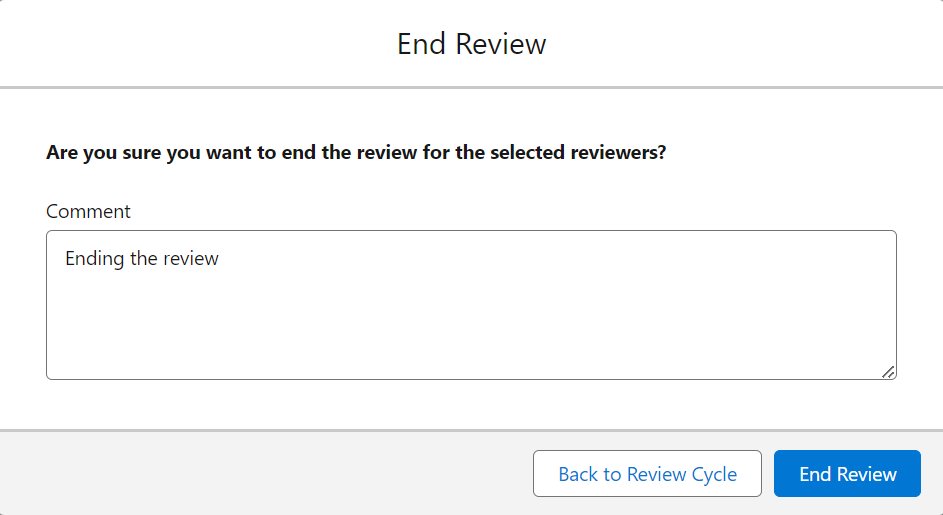
- Add a comment (optional) and click End Review to end the review.
Ending a review cycle stores the reviewed document(s) in Google DOCS and adds a link to the final version in Salesforce. The review status changes to Completed for the reviewer on the Review Cycle page. The reviewer receives an email notification that the review has ended. You can end the review for each document individually.
After the end review request is processed, End Review and Cancel Review are no longer visible for that reviewer.- We cannot end the review process for Google Docs through email.
- Ending a review cycle removes users’ access to the document. This is effective for reviewers who do not have existing access. However, users who gained access to Google Docs through organizational policy retain the same access granted by the admin.
To cancel a review in a review cycle
Prerequisite: The Review Status must be in In Progress status to view the Cancel Review button.
- Go to the Review Cycle page.
Select a reviewer, click the down arrow icon
 , and then click the Cancel Review button.
, and then click the Cancel Review button. 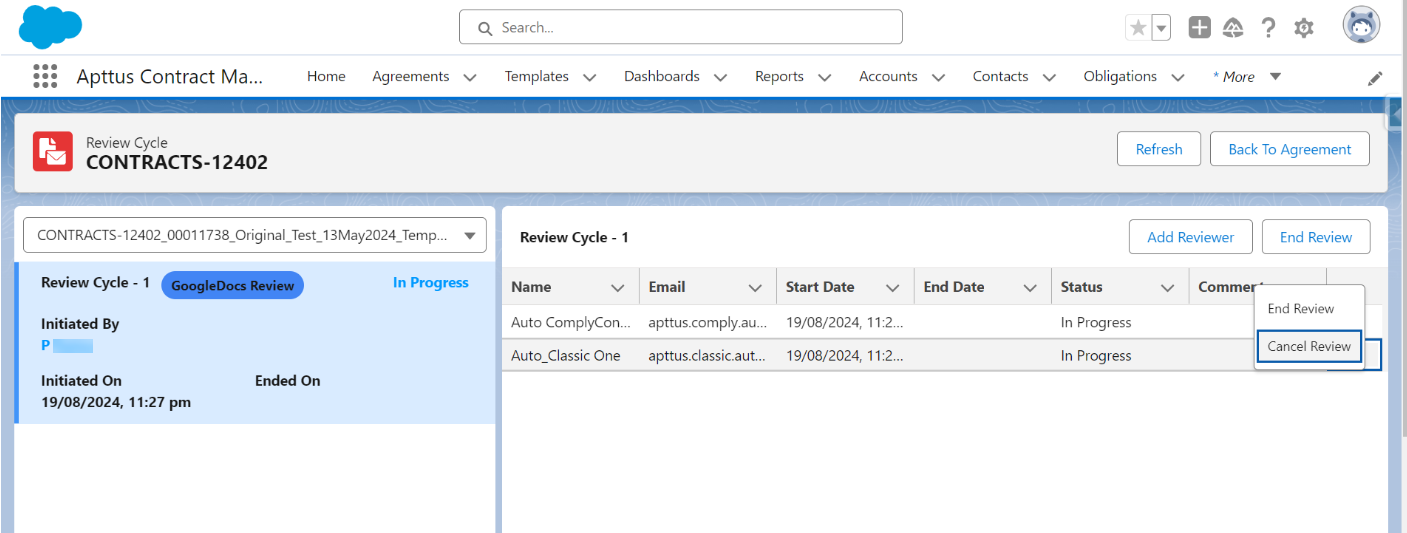
The Cancel Review window appears.
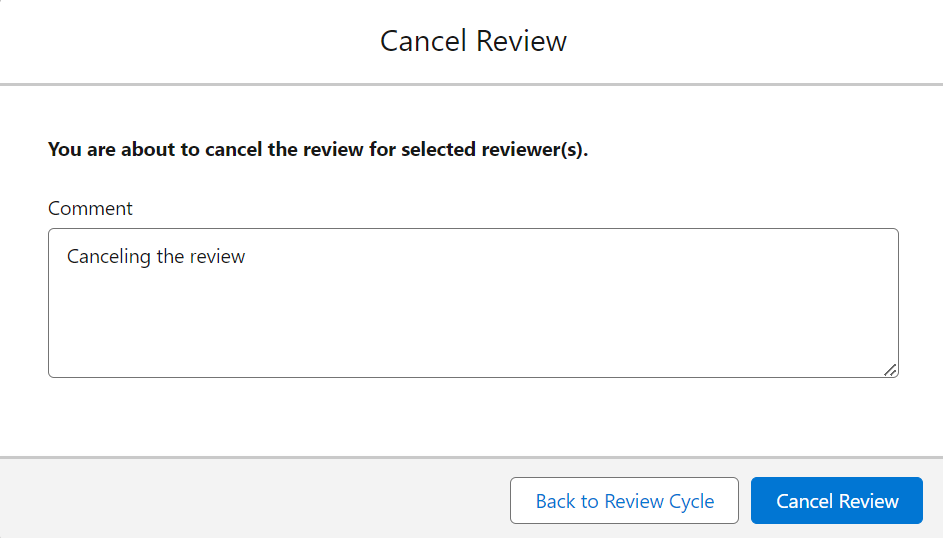
- Add a comment (optional) and click Cancel Review.
The review status for that reviewer changes to Cancelled on the Review Cycle page and the reviewer receives a notification email regarding cancellation of the review. The review cycle status remains In Progress until all the reviews are completed or Cancelled. If you cancel the review for all the reviewers, each reviewer's review status and the review cycle status change to Cancelled, and the original document is available for activation. Cancelling a review cycle removes all active reviewer links. If one reviewer has completed the review but other reviews are Cancelled in that review cycle, the review cycle status changes to Completed.Canceling a review cycle removes users’ access to the document. This affects reviewers who do not have existing access; however, users who gained access to Google Docs through organizational policy retain the same access granted by the admin.