User tags add important information that does not exist in a contract. Use them to note terms you want to track, or as digital sticky notes for your documents. You can apply tags (text, dates, numbers, or choices) to any document, whether it is extracted or store-only. For example:
- Project Code: A text-type tag that project managers can assign to relevant documents. For example: "02-A-33".
- Currency Conversion Rate: A number-type tag that shows the currency conversion rate when a contract payment was made. For example: "1.53".
- Move-in date: A date-type tag that shows the move-in date on a lease agreement (not finalized in the actual contract). For example: "2021/11/19".
- Net Payment Dates. A dropdown-choice-type tag with the choices Net 30, Net 60, and Net 90. These choices are defined by the creator of the tag.
These examples are not proscriptive: you can tag documents with any notation that makes sense to your work.
Adding a user tag requires that the tag be defined, then applied to relevant documents.
Defining a new tag requires co-admin-level or admin-level privileges.
- Select the User Tags button on the left sidebar to raise the User Tags window.
- In the User Tags window, click the Create Tag button (
 ).
). - In the Create User Tag popup:
- Enter a name for the tag.
- Enter a description of the tag.
- Select the data type for the tag, which can be Text, Date, Number, or Dropdown Choices.
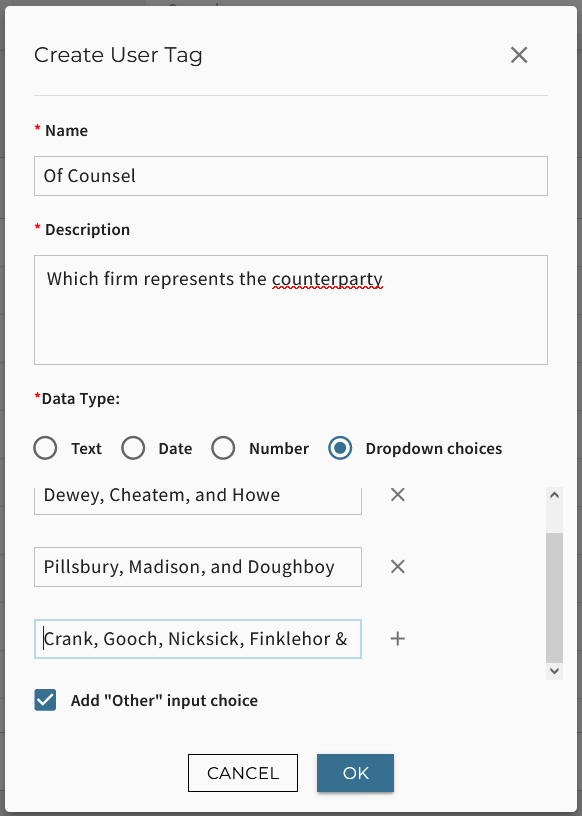
If you pick Dropdown choices, you must also populate the list fields. You can add an open value by checking the Add "Other" input choice option.
- Click OK.
Only users with editor- or collaborator-level access to a document can add, remove, or edit a tag in that document.
- Open a document
- (Optional) Select the text relevant to the tag. The created tag is an anchor to that location in the document (when a user clicks it, the document view scrolls and the selected text is highlighted).
- On the document view page, click the Tags button (
 ) over the summary window to open the Choose Tags frame.
) over the summary window to open the Choose Tags frame. - Click CHOOSE TAG.
- Select the tag to add to the document.
- Enter the corresponding value (text, number, date, or make a selection from the dropdown).
- You may enter a comment.
- Click Save.
- Click the USER TAGS button and select a tag from the drop-down menu.
- Add relevant information in the form required by the tag. Some tags contain date information and only accept dates using a date picker. Others require text entry, a choice, or a number.
- Open a document
- Click the tag button (
 ) over the summary window.
) over the summary window. - Review the user, finance, and revenue tags.
- Open a document
- Click the tag button (
 ) over the summary column.
) over the summary column. - Click the More button (
 ) in the user tag you will delete.
) in the user tag you will delete. - Select Delete.
- Confirm this request as prompted by entering
DELETE (case-sensitive).
- Open a document
- Click the tag button (
 ) over the summary column.
) over the summary column. - Click the More button (
 ) in the user tag you will edit.
) in the user tag you will edit. - Select Edit.
- A popup enables you to edit the tag's value and comment field.
- Click Save.
Any user who opens the document can now see this tag. Tags are visible to all users who can view the document.
If you anchor a tag to text in the document, when users click the tag, the document view scrolls to the anchored text location and highlights that text.
Tip
The CSV Export feature includes all tags in the export, The header row shows tags starting with "UAN:".