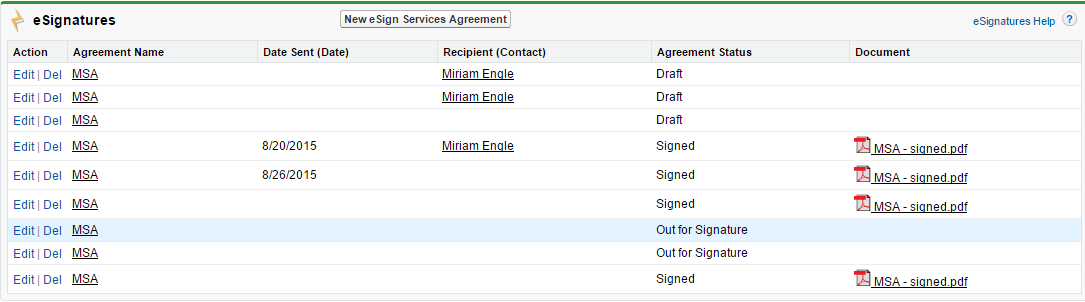To check the status of the document that is send for signature, you must have configured the eSignature related list.
To check the status of the document,
- Click the Agreements tab.
- Select the agreement that you want to view the agreement status for.
- Scroll down to eSignatures related list.
- You can view the status of the agreement under Agreement Status column.