Conga Grid Layout
The Conga Spring '19 release came with a new user interface for Conga Grid. In particular, this release contained updated buttons and groupings intended to make the Grid more simplistic and intuitive. The default Grid user interface configuration is depicted below:

Add Function
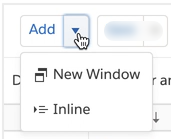
- Add - Behavior varies depending on Grid Security settings.
- If both Add In New Window and Add Inline are enabled, a new record is added inline.
- If Add In New Window is enabled but Add Inline is disabled, a new record is added in a new window.
- If Add In New Window is disabled but Add Inline is enabled, a new record is added inline.
- New Window - Allows users to add new records in a new window.
- Inline - Allows users to add new records inline.
Save Function
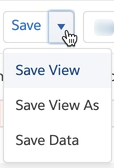
Save - Behavior varies depending on what changes have been made
- If only changes to the view have been made, the view is saved.
- If only changes to the data have been made, the data is saved.
- If changes to the data and the view are made, the data is saved and the user is prompted to save the view.
Save View - Saves any changes that have been made to the current view.
Save View As - Allows users to save additional details of the current view or create a copy of the current view.
Save Data - Saves changes made to records within the view.
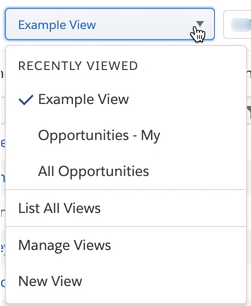
Recently Viewed - Shows the last five views a user has accessed per object for a Grid. This section will only show the current view if the user has no recent views.
List All Views - Displays the full list of views for the current object that is available to the user to select and load.
Manage Views - Displays a grid of views for the current object that is available to the user and presents multiple actions to perform on selected views.
New View - Creates a new view for the current object.
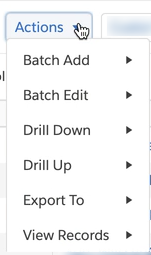
Contains the standard actions for Grid. For information about the different actions available and their functionality, see Conga Grid Feature Settings
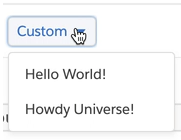
Displays any custom actions that an organization may have built to be displayed in the toolbar. This will not exist on every Grid and contents will vary by organization.
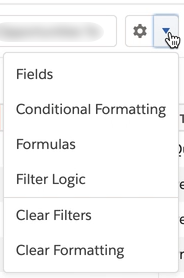
Gear Icon - Opens the field menu on the right hand side of the Grid.
Fields - Opens the field menu on the right hand side of the Grid.
Conditional Formatting - Allows users to create and set conditional formatting rules for the data in the view.
Formulas - Allows users to create formulas for the data in the view.
Filter Logic - Displays a list of all filters set for a view and allows for more complex boolean logic to be set.
Clear Filters - Clears all filters set for a view.
Clear Formatting - Clears all conditional formatting rules set for a view.
Reading Pane
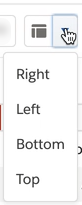
Reading Pane Icon - Opens the reading pane on the right hand side of the Grid.
Right - Positions the reading pane on the right hand side of the Grid.
Left - Positions the reading pane on the left hand side of the Grid.
Bottom - Positions the reading pane on the bottom of the Grid.
Top - Positions the reading pane on the top of the Grid.
Reset Function
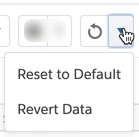
Reset Icon - Resets the current view.
Reset to Default - Resets the Grid to the Default view for the current object.
Revert Data - Reverts any changes that were made to the data in a view but have not yet been saved.
Help Function
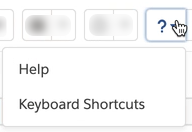
Help - Opens the Conga Support Site.
Keyboard Shortcuts - Displays a list of keyboard shortcuts that can be performed within a view.