Download PDF
Download page Amending an Order.
Amending an Order
You can amend an order after it is accepted by the customer but before it has reached fulfillment. Amending an order creates a new version of the order to make and track changes and a reference to the previous version. The previous version of the order and order line items are "Superseded," once the work-in-progress (In Amendment) changes are confirmed on "Accept" of the "In Amendment" order.
You can make the following changes when you amend an In-Flight order:
- Change the start date or end date of subscription on one or more order line items that are in "Pending," "In Fulfillment," or "Partially Fulfilled" status.
- Make subscription date changes on the standalone item, bundles, and multiple charge line items.
- Cancel or add new line items, and change their quantities, pricing, and discounts.
The change in subscription start and/or end date will recalculate the price for the line item or bundle after the changes are applied.
The changes to the order line items are also reflected in the corresponding assets. When In-Flight Order Changes is enabled, assets are only created on activation of the order line item.
Note: Any order configured directly or generated from a quote, agreement, or E-Commerce can be amended.
To change order line item quantities, the field "Is Quantity Modifiable" must enabled at the line item level for product configuration.
The following diagram demonstrates the In-Flight Order Changes workflow.
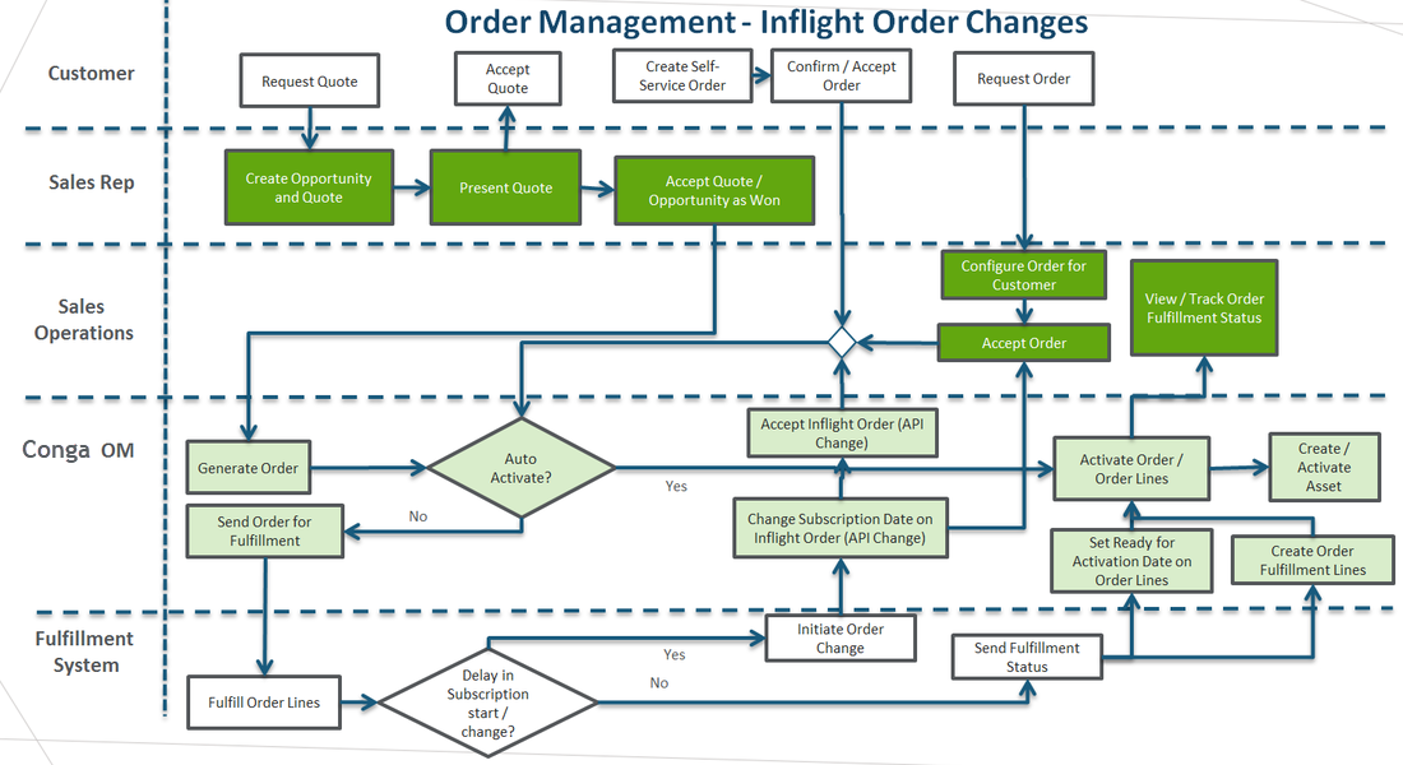
If you do not see the Amend Order button then In-Flight Order changes may not have been configured for your product. You or an administrator must complete the proper configuration to continue. Refer to the topic Configuring In-Flight Order Changes and Cancellation in the Order Management for Administrators.
To amend an order
- Navigate to the order from the quote, agreement, account, or Orders tab. The Order Detail page is displayed.
- Verify that the order is in "Pending," "In Fulfillment," or "Partially Fulfilled" status and click Amend Order. The Cart page is displayed.
- Make changes to the product configuration based on your requirements. To cancel any order line items:
- Select one or more order line items in the cart.
- Click the More menu under the Reprice/Finalize button.
- Click Cancel Order Lines. The cart is refreshed to display the remaining line items.
- Reprice and Finalize the cart. Changes made to cart line items are copied to the order line items. Order Management creates a new version of the order in "In Amendment" status. The status for the previous version is changed to "Being Amended."
- After approval of the in-flight order changes, click Accept to confirm the amended order. The status of the new order is changed to "Pending." The status of the previous version is changed to "Superseded."
- When all amendments are complete, activate the order.
- When you amend the order with a partially fulfilled or Pending Cancellation order line item, the status of the new order is now updated to the 'In Amendment'.
- When a new line item is added to the cart associated with an amended order, the order line item status defaults to "Draft." When the order status is updated based on the combined status of order line items, the order is set to "Draft" status when there is at least one order line item in "Draft" status.
- Cancel Order Lines is not available from the cart menu if it is not configured properly in Config Settings. Refer to Configuring In-Flight Order Changes and Cancellation in the Order Management for Administrators for step-by-step information on configuring In-Flight order settings.
To undo an amend order
- Navigate to the amended order.
- To roll back the amendment and all order line item changes, click Undo Amend Order. The order is reverted to the previous version with its original status ("Pending," "In Fulfillment," or "Partially Fulfilled).