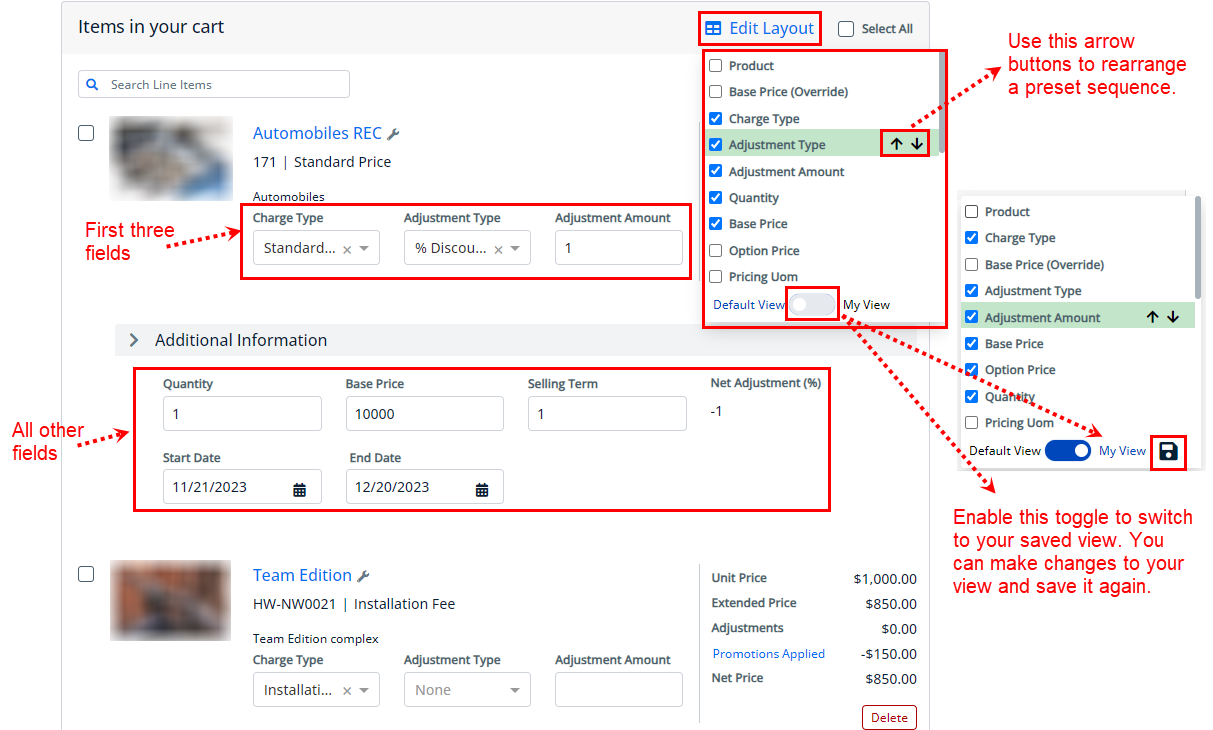After your administrator has created cart views using the CPQ Admin Console or APIs, as an end user, you can select fields of your choice to be displayed on the cart details page. The Edit Layout action button enables you to configure fields on the cart details page in real time. Clicking the Edit Layout button lists all the fields made available by your administrator. The sequence of the fields in the Edit Layout list is determined by the sequence set by your administrator when the displays were created.
Prerequisites
- Set up the Flow and add the flow name to the storefront's default field DefaultFlow. If you do not specify a flow name, the application will use system flow by default. For more information, see Configuring the Flows or Flow APIs.
- Configure the Column Display (list and sequence of fields) for the specific flow. For more information, see Configuring Column Settings or Flow Displays APIs.
- Create a View for the specific flow and make it the default. For more information, see Managing Cart Views on the Cart Page or Flow View APIs.
On the cart details page, you can select the fields you want to see for line items. These fields are displayed in the line item in the order selected in the Edit Layout list.
As per design, the first three fields are displayed just below the product information. If more than three fields are selected, the remaining fields are displayed under the Additional Information expandable accordion. All the selections are applied to both primary line items and charge line items. The sequence of the fields changes based on what you select in the Edit Layout list. For example, if you remove the Selling Term, the Start Date moves up in sequence. The selected fields apply to all the line items on the cart details page. You can rearrange the default sequence using the up and down arrow buttons.
If you want to make changes to the view and save it for use afterward, switch from Default View to My View, make your selection, rearrange the sequence if necessary, and then click the Save ( ) icon. When you visit the cart details page, you can toggle between the default view and your saved view.
) icon. When you visit the cart details page, you can toggle between the default view and your saved view.