Download PDF
Download page Sending Documents for eSignature.
Sending Documents for eSignature
You can initiate an eSignature process from any object in Salesforce using pre-defined templates or by adding signature tags in real-time. In order to send documents for eSignature, you can use documents already attached to the record and select the documents from the list of the Available Documents, or you can upload the documents to be sent for eSignature using the Upload button, or you can use the Search bar to find documents stored in Salesforce. You can select multiple documents for signing within a single transaction. Then, you can select up to 10 recipients, set the signing order, customize the subject and message of the email, and set the expiration & reminders.
To send documents for eSignature
Navigate to a record on an object where Conga Sign is configured. (For example, navigate to an Opportunity record.)
Click Send with Conga Sign.
- Add Documents
You can search for a file in Salesforce. Search look at all the Files in your Org.
Click Upload File to upload any Word or PDF file. You can also drag and drop the file.
Available Documents list shows all documents attached to that record. Select the documents that you want to send for eSignature. You can select multiple documents.
To sequence, drag documents into the correct order use the icon (
 ) on the left.
) on the left.To display only selected documents in the Available Documents list, click the toggle for Only Show Selected to enable it.
Add Recipients.
Search for Salesforce Contacts, Leads, or Users within Salesforce.
- If the Recipient is not a Contact, Lead, or User in Salesforce, click Create New Recipient and complete the required fields to add a non-Salesforce Recipient. For more information about creating a new Recipient in a Conga Sign Transaction, see Creating New Recipients in Create Transaction UI.
Configure optional features:
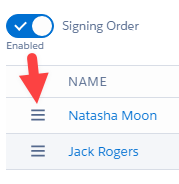
Customize Role, Language, and Authentication, for each Recipient.
For more information on setting up authentication, refer to SMS Authentication.
Enable Signing Order if you want the document to be signed by recipients in a specific order. To sequence, drag signers into the correct order using the icon (
 ) on the left.
) on the left. If you want CC role(s) to receive emails at the beginning and end of the transaction, place them at the beginning of the recipients list. If you want CC role(s) to receive an email only after a document has been signed, place them at the end of the recipients list.
- Advanced Options
- Compose a customized Subject and Message. If none is provided, a default is used.
- Set the date and time for transaction expiration and reminders if desired. You can configure the following fields:
Transaction Expiration- Select the date and time when you want the transaction to expire. After the transaction is expired, the signer receives an email notification.
Expiration Reminder - Select the date and time when you want to send a reminder to the signer about the expiration of the transaction.
Request Reminder - Enter the number of days in which you want to send a reminder to the signer after you send the document. For example, you send the document today and you enter the value as 5. A reminder will be sent to the signer after 5 days.
- If tags exist, click Send Now.
If you need to add tags or preview, click Preview and Tag.
Tag the document with signature fields, initial fields, or any other fields you require. Documents requiring more than one signer have an extra bar at the top of the document with color-coded names to distinguish field blocks.
Drag and Drop the blocks from the left-hand panel into the document.
- In case of multiple documents, select a file name from the dropdown list at the top to navigate between the documents. The dropdown displays the file name that you are viewing as you scroll between documents.
- Click Send.
This concludes the send for eSignature process using Conga Sign. You receive an email confirming the documents are sent and a link to the new audit trail. Your recipients are sent emails inviting them to sign the documents. Visit Signing a Document to learn about a recipient's signing experience.