Download PDF
Download page Comparing Agreement Versions.
Comparing Agreement Versions
The Compare function takes two similar files (usually an original and an edited version of agreement document) and it produces a new version of the document that contains Tracked Changes for the differences. If the edited version was produced with Track Changes turned on, the newly generated version and the edited version will be identical. There should be no reason to do a compare if the edited version had track changes enabled.
Prerequisites
- You must be logged in to X-Author Contracts and have an agreement document open.
- Both the agreement documents for comparison must be created with the same template.
To compare versions
- From the X-Author Contracts tab, go to Review > Compare. The currently opened agreement is displayed first in the list.
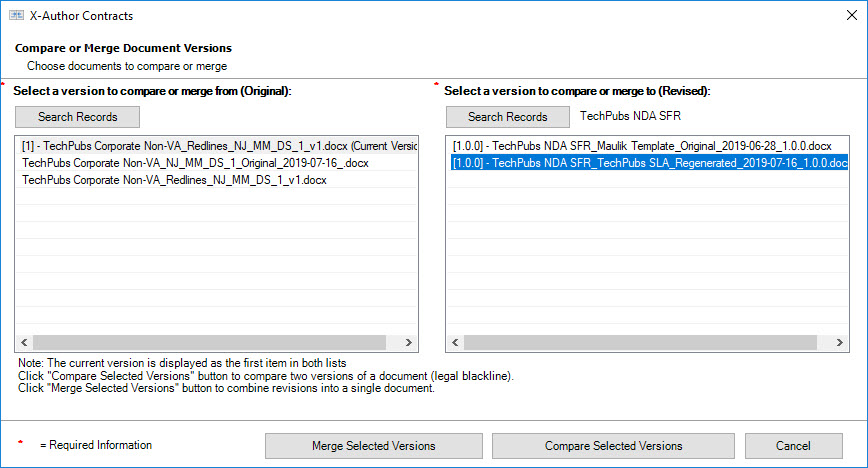
To compare agreement versions of the same agreement record, select a version in 'compare or merge from' and then a version from 'compare or merge to' and click Compare Selected Versions. The list of agreement documents displayed in 'compare or merge from' and 'compare or merge to' list is from the same agreement record.
-OR-
To compare agreement versions of different agreement records click Search Records button. Clicking Search Records opens the agreement Checkout page. Search and check out the agreement record from which you want to select a contract for comparison. Select the two agreements from the list and click Compare Selected Versions.The selected agreement record's name is displayed next to the Search Records button (as shown in the screenshot above).
A third document is generated and displayed in Word showing the differences between the two versions, in which tracked changes in the baseline document are accepted and changes in the selected document are shown as tracked changes. If either version of the document has previously tracked changes, Word might display a message box. Click Yes to compare the documents.
If your agreement documents have smart date fields inserted in a table cell, after comparing the two agreement documents some of the date fields may lose their smartness property. This problem occurs when you compare two agreement documents that have date fields inserted into a Microsoft Word table and then you navigate to the Microsoft Word Review tab and click Accept All Changes. After accepting all the changes, some of the smart date fields in the agreement document might lose their smartness property.
To prevent this from occurring, avoid using smart date fields within a table and after comparing the documents individually Accept or Reject the changes to each smart field.
- You can select differences from the Summary pane to go directly to that part of the document. If the Summary pane is not displayed, go to Word's Review > Reviewing Pane to enable it. If you want to view the documents that are being compared side by side, along with the combined comparison document, select Review > Compare > Show Source Documents > Show Both.
The composite comparison document can be saved. - Check-in your document to create a new version.
The compare and check-in feature of X-Author Contracts allows you to compare two agreement documents and check-in the resulting compared document. You can also perform other X-Author Contracts actions on the compared document.
Compare Behavior and Recommendations
- Do not use Accept All action on the compared document if either of your documents contains smart fields with modified values, as it may result in an error. As a workaround, perform manual Accept or Reject on each track change, including the smart fields, from Microsoft Word's Review pane.
- Apttus recommends that you perform merge on different versions of the agreement documents generated from the same template for best results. Merging documents from non-identical sources may result in unexpected behavior. Non-identical means agreement document generated with the same template after modifications, or with a different template.
- Agreements should be compared between versions of the same generation cycle. For example, you can compare or merge 1.0.0, 1.1.0, 1.2.0 but you must not compare or merge 1.x.x and 2.x.x.
- If you are working with the merged document and change your view to 'Show Source Documents' (from Review > Compare), X-Author actions such as inserting a clause may cause unexpected behavior. Always work with one active document window at a time (compared view).
- The value of the read-only fields (from the 'Revised' document) is not displayed in the merged document automatically. To view the values of the read-only fields, you must first check in the document and then perform Update from Salesforce.
- If you merge two non-identical documents (non-identical refers to documents not generated from the same template or belonging to a different agreement record, or regenerated with the same template after modification), the resulting merged document retains the new repeat tables or repeat sections. The repeat items (tables or sections) added are not detected for reconciliation or preview reconcile.
Compare Limitations
- Reconciliation and Update from Salesforce do not impact new rows added to a repeat-table as a result of comparing (insertion accepted).
- Fields marked as smart in the 'Revised' document before comparing are not detected for reconciliation in the compared document.
- You cannot unlock smart elements in a compared document because Unlock Smart Elements comply system property does not impact compared document.
- You cannot Accept or Reject changes to the value of a read-only field or clause in the compared document.
Comparing two documents with smart fields of type date produces an error. This is a COM exception that occurs because Microsoft Word doesn't allow you to create Content Control elements at certain places in the document.