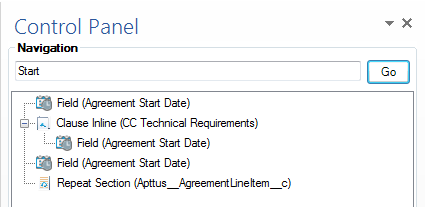Example: Agreement Start Date Field
In this example, we'll show how filtering works to help locate different types of references to a single field (Agreement Start Date) in a document.
- Twice inserted into the body of the document.
- Once as a field nested inside a clause.
- Once as part of a conditional expression for displaying a section. (Row condition resolves to TRUE if Agreement Start Date >= 2/2/2016)
- To find all instances of the field itself, enter the label name "Agreement Start Date."
- To find the condition/filter where Agreement Start Date is used in the expression to evaluate whether or not to include the section, enter the API name "Contract_Start_Date."
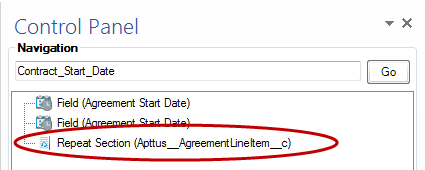
- To find all instances of Agreement Start Date either as fields or as conditions, enter text which the label name and the API name both share (e.g., "Start").