You can insert FX2 fields for line item objects that have a Master/Detail or Lookup relationship with the agreement as a table in your template. The table is inserted into your template as a Repeat Table, meaning each separate line item record is populated as a row in the table, with field data populated in individual cells by column.
- To begin, place your cursor in the desired place in your document where you want to insert a table.
- Click Insert Fields to open the Insert Fields dialog.
- Choose a line item object, such as Agreement Line Items.
- In the window to the right, hold Ctrl and select one or more fields from the list. Each field you select will be displayed as a column in the table. Fields are inserted in the order you select them from the list.
- Select the check box Insert as a table.
- Click Finish. A Repeat table is inserted into your template with each field displayed as a separate column.
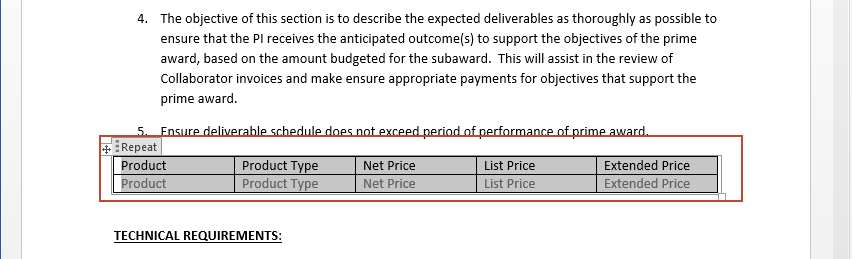
Using Table Display Attributes to Control the Appearance of Tables in Generated Documents
When your agreement document table is generated, default behavior displays line item field names in a header row at the top of the table and the values of the fields in subsequent rows. You may determine in certain cases that you do not want captions displayed for the generated table, or if there is no line item data in your agreement you may want the table to appear empty or to not appear in the document at all.
You can control options for generated tables in your agreement using Table Display Attributes in the Properties pane in the Control Panel.

To show or hide captions for a generated table
- In X-Author, navigate to X-Author Templates > Intelligent Document > Control Panel.
- Click the table in Control Panel Navigation that you want to configure.
- In the Properties pane under Table Display Attributes click Show Caption. A drop-down menu is displayed.
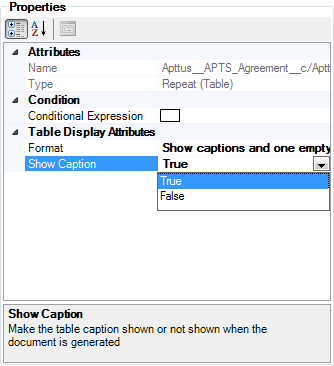
- To show captions at the top of the table when the document is generated, do nothing or change the value to True.
- To hide captions at the top of the table when the document is generated, change the value to False.
- Check in the new version of your template to confirm changes to the table.
You may often find in your agreements that no line item data exists for a table in one of your templates. You can use Table Display Attributes to control how the table is rendered in the generated document.
- In X-Author, navigate to X-Author Templates > Intelligent Document > Control Panel.
- Click the table in Control Panel Navigation that you want to configure.
- In the Properties pane under Table Display Attributes click Format. A drop-down menu is displayed.
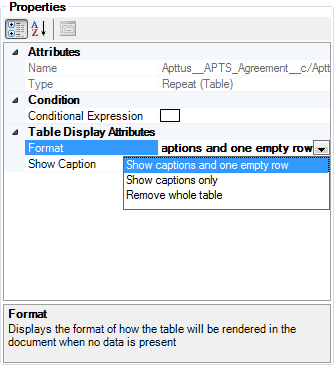
- To show table captions and one empty row, choose Show captions and one empty row.
- To show captions only and no rows, choose Show captions only.
- To remove the entire table from the generated document, choose Remove whole table.
- Check in the new version of your template to confirm changes to the table.