Download PDF
Download page Troubleshooting Microsoft Word Integration Issues.
Troubleshooting Microsoft Word Integration Issues
This section provides solutions to frequently occurring Microsoft Word errors when using the X-Author Contracts Plugin.
If system prerequisites are not met or validation checks fail, then one of the following messages may be displayed.
| Message | Reason | Resolution |
|---|---|---|
| Admin privileges for installation | ||
| You need to be an Administrator to install X-Author...log out and log in as a System Administrator and run this setup. | The user trying to install X-Author does not have administrative privileges for the computer. | The user should log off of the computer and someone with Windows Administrator permissions should log in and restart the installation process. |
| An error has occurred in the script on this page | ||
Invalid character. - or - The value of the property 'loader' is null or undefined, not a Function object. URL: https://login.salesforce.com/... | The error is caused by Salesforce UI page issues. | Clear all of your Internet Explorer temporary files and cache. |
| Microsoft Office 2010 or above is required | ||
| Microsoft Word 2010 or later version is a prerequisite for installing this version of X-Author. | No version of Microsoft Word is detected on the target computer by the installer. The installation process stops at this stage. | A user with Windows Administrator permission must install the required version of Microsoft Word on the computer. |
| An instance of Microsoft Word is running | ||
| An instance of Microsoft Word is currently running. Please save your work, and close the application before you proceed with this installation. | An instance of Microsoft Word is currently running while X-Author is being installed or uninstalled. | Close all instances of Microsoft Word and restart the halted process. |
| Error while uninstalling the pre-existing version of X-Author | ||
| There was a problem while uninstalling the pre-existing version of Apttus Author. Please uninstall the pre-existing version manually and try this setup again. | There is an error while trying to uninstall the pre-existing version, which may have occurred because the user clicked NO when the dialog was displayed. | User should click Yes when the UAC dialog is displayed. This would allow the pre-existing version of X-Author to be uninstalled. |
The X-Author Contracts and X-Author Templates ribbon tabs should always be available after you have successfully installed the Add-In. If there is an issue with their display, you must manually register the Add-In. If the tabs are still missing, check the following options.
To manage disabled add-ins
- Open Microsoft Word and go to File > Options > Add-Ins.
- Go to Manage> COM Add-ins and click Go.
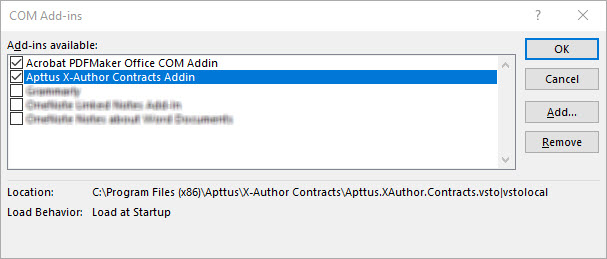
- In the COM Add-ins dialog, select Apttus X-Author Contracts Addin and select the checkbox to enable it.
- Click OK.
Restart Microsoft Word, you should now see your add-in.
Another reason the X-Author Contracts Add-In may not work is if the Send to Bluetooth Add-In is enabled. If it is displayed in your Word ribbon, you must disable it.
To disable Send to Bluetooth Add-in
- Open Microsoft Word and go to File > Options > Add-Ins.
- Go to Manage> COM Add-ins and click Go.
- Clear Send to Bluetooth checkbox and click OK.
- Restart Microsoft Word.
While the installation of required components for X-Author should occur automatically if there is a question as to whether they have been installed successfully you can check the following registry settings.
Note that one of the reasons the components could not be installed - or the X-Author installation may fail completely - is that your organization's IT policies may block access to Apttus servers used as part of the installation process. To confirm this, go to either http://pia.apttus.com and http://runtime.apttus.com. If you cannot access these sites you need to have them added to your organization's trusted sites.
| Operating System Level | Registry Entry |
|---|---|
| Microsoft .NET Framework 4.0 or higher | |
| 32 Bit | HKEY_LOCAL_MACHINE \ SOFTWARE \ Microsoft \ VSTO Runtime Setup \ v4R |
| 64 Bit | HKEY_LOCAL_MACHINE \ SOFTWARE \ Microsoft \ VSTO Runtime Setup \ v4R |
| Microsoft Visual Studio 2010 Tools for Office Runtime | |
32 Bit | HKEY_LOCAL_MACHINE \ SOFTWARE \ Microsoft \ VSTO Runtime Setup |
64 Bit | HKEY_LOCAL_MACHINE \ SOFTWARE \ Wow6432Node \ Microsoft \ VSTO Runtime Setup |
| Microsoft Office 2010 Primary Interop Assemblies | |
| 32 Bit | HKEY_LOCAL_MACHINE \ SOFTWARE \ Classes \ Installer \ Features \ 00004109501100000000000000F01FEC |
| 64 Bit | HKEY_LOCAL_MACHINE \ SOFTWARE \ Classes \ Installer \ Features \ 00004109501100000000000000F01FEC |
This issue may sometimes occur if you have not configured the correct DPI settings on your system. X-Author Contracts can be used with either 100% or 125% Windows text size, as long as you have the correct DPI settings. 100% text size requires 96 DPI and 125% text size requires 120 DPI.
To access this setting, go to the Windows Start menu and select Control Panel > Appearance and Personalization > Display > Make text and other items larger or smaller.
While using pre-FX2 format template, you may face error while generating the agreement document. The reason for this error in the generated document is a merge field issue { REF _Ref238023765 \r \h \* MERGEFORMAT }.
Solution: Replace { REF _Ref238023765 \r \h \* MERGEFORMAT } with { REF _Ref238023765 \r \h }.
If you need an MSI package to install X-Author Contracts on your systems, refer to Extract MSI article on the Codetwo Knowledge Base website. To install X-Author Contracts, you must run the MSI file as an administrator. If you do not have administrator rights, you can run the MSI file from the command prompt as administrator.
Sometimes Microsoft Word displays "disable X-Author Contracts add-in" error message as shown under.
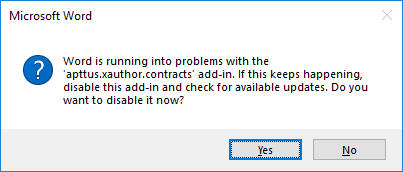
Do not click Yes in this prompt as it will disable the X-Author Contracts add-in. If you have already clicked Yes and want to enable the X-Author Contracts add-in, refer to To manage disabled add-in topic.
If you have recently updated your Microsoft Office application or Microsoft Windows, some of the X-Author pages may not render properly. You can solve this problem by configuring the optimize compatibility setting in Microsoft Office. To configure this setting follow the steps given below:
- Go to Microsoft Word > File > Options.
- In Microsoft Word Options page, select General from the left-hand side navigation menu.
- Under User Interface options, select Optimize for compatibility and click OK. You may need to restart Microsoft Word for the setting changes to take effect.
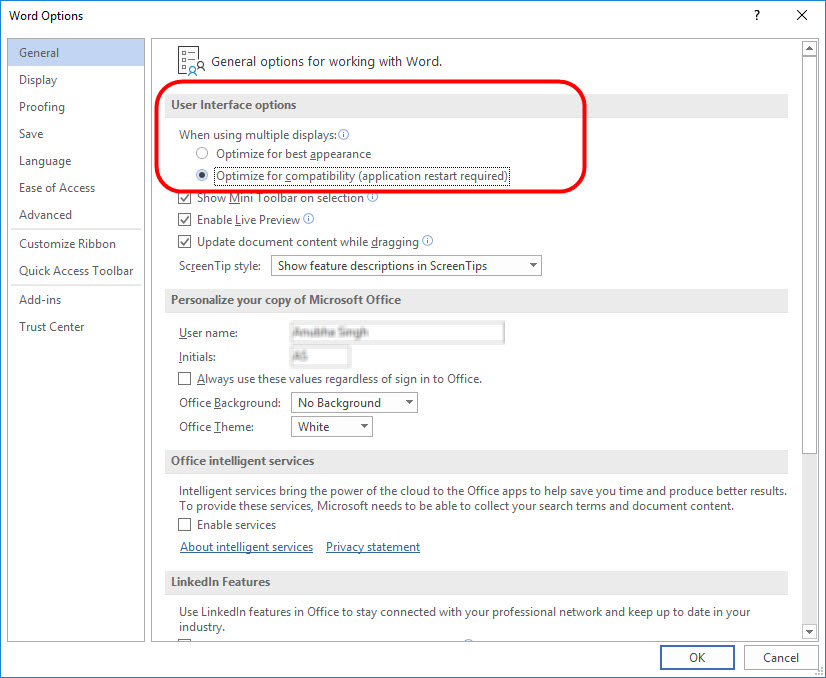
If you are using Salesforce Files system in your Contract Management org, you may encounter an error when you check-in your agreement in X-Author Contracts. This occurs if adequate user-based settings are not configured in X-Author Contracts. To solve this problem, enable Salesforce CRM Content User setting for your users in your Salesforce org. This setting is present on the User Details page.
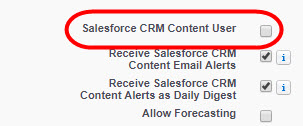
For more details on File System settings, refer to Comply System Properties topic in Contract Management on Salesforce Administrator Guide.