Download PDF
Download page Reviewing Doc Fields After Extracting Agreement Data.
Reviewing Doc Fields After Extracting Agreement Data
After data extraction, in the Doc Fields tab, you can view the Actual Field, Extracted Value, and Normalized Value.
- The extracted field is called the Actual Field. For example, the Term field can be an Actual Field.
- The data extracted for the actual field from the document is called the Extracted Value. For example, the extracted value can be “The Agreement term is 3 years”. Please note, that the extracted value can contain numeric values and text depending on the field being extracted.
- The correct value for the extracted field is called the Normalized value. For example, in the case of the Term field, the actual value will be a numeric value that can be understood by the system. Example “20”.
The Doc Fields tab displays the Actual Field, its Extracted Value, and the corresponding Normalized Value for all the extracted fields. To highlight the corresponding text in the document, click on the extracted value. You can also edit the normalized value or set a custom value for a field.
If you find that some extracted fields are incorrectly marked, you can remove the identified fields from the document. You can also re-mark the specific field in the document. For example, the actual extracted value in the Agreement Start Date is "01/01/2019" but only 01/2019 is incorrectly marked as a field in the date. Using this Re-mark Field feature, you can select the full date and re-mark the field. This removes the incorrect doc field and creates a new doc field as you marked it.
To re-mark an extracted field
- Open Microsoft Word and launch the add-in.
Log in to X-Author for Contracts and open the agreement document.
- In the Contracts pane, click Work tab and click Doc Fields.
Select the incorrectly tagged doc field and click the More button (
 ). The following menu options are displayed.
). The following menu options are displayed.Re-mark Field: To re-mark the selected field in the document.
- Delete Field: To delete the field.
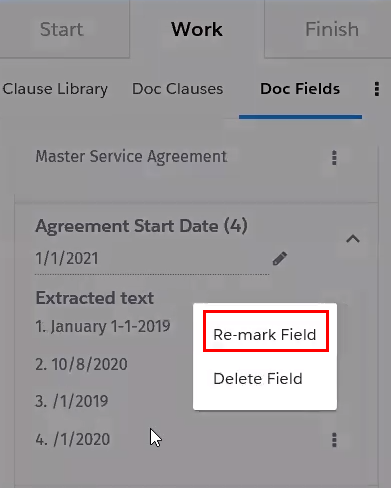
Click Re-mark Field.
Click Re-mark on the confirmation dialog that appears. This removes the incorrect doc field and creates a new doc field per the new marking.
To re-mark the Lookup field
- Open Microsoft Word and launch the add-in.
Log in to X-Author for Contracts and open the agreement document.
- In the Contracts pane, click Work tab and click Doc Fields.
Select the lookup field and click the More button (
 ). The following menu options are displayed.
). The following menu options are displayed.Re-mark Field: To re-mark the selected field in the document.
- Delete Field: To delete the field.
Click Re-mark Field.
Click Re-mark on the confirmation dialog that appears. This removes the incorrect doc field and creates a new doc field as marked.
When you click on the Delete Field option, the selected field's content control is removed and content remains the same in the agreement document or template.
To edit the extracted field value
- Open Microsoft Word and launch the add-in.
Log in to X-Author for Contracts and open the agreement document.
- In the Contracts pane, click the Work tab and click Doc Fields to displays all extracted values for each field in the document.
- At the top, it displays the normalized value for the first extracted value. Click the normalized value to view all the values for a field.
- Click Edit button (
 ) to update the value.
) to update the value. - Select a normalized value from the dropdown list.
- Click Custom Input in the dropdown list to set a custom value for the field.
- Enter a value in the textbox or use the Search box to search for a value. For the date field, the textbox shows a calendar. You can select a date from the calendar or enter a date in the textbox.
- Click the Save icon (
 ) to save the value.
) to save the value. - Click the Reset icon (
 ) to reset to the previous value.
) to reset to the previous value. - Click Validate to validate the format of normalized value.
After you select a normalized value for all the fields and check-in the document, all occurrences of the field in the document are updated to the selected value.
Behavior and Limitation
- If an actual value is not converted into a normalized value, the normalized value is shown as N/A.
- For fields with multiple extractions, if you do not explicitly select one of the normalized values from the list at the time of check in, then the first normalized value is displayed for the same extracted fields. Also, each occurrence of the field is updated with the first normalized value in the document. The first normalized value is updated in the agreement in Conga CLM.
- If you set a custom input for a normalized value and reload the X-Author for Contracts add-in, the custom input for the normalized value is not retained.
- If there is a line break for extracted text, the partial text is marked as a field or clause.
- If you re-mark any field, the extracted text will get updated with the remarked content.
Clause and field markings are displayed differently in CLM and X-Author for Contracts.
- When there are multiple extractions for a single clause, CLM displays the combined list, whereas X-Author for Contracts displays only the first extraction.
- When the same provision is mapped to multiple fields or clauses, and all extractions are in the same location in the document, then all the clauses in CLM are marked, whereas only the first value gets marked in X-Author for Contracts.
- When the same provision is mapped to both fields and clauses, then both the fields and clauses are marked in CLM, whereas only the clauses are marked in X-Author for Contracts.