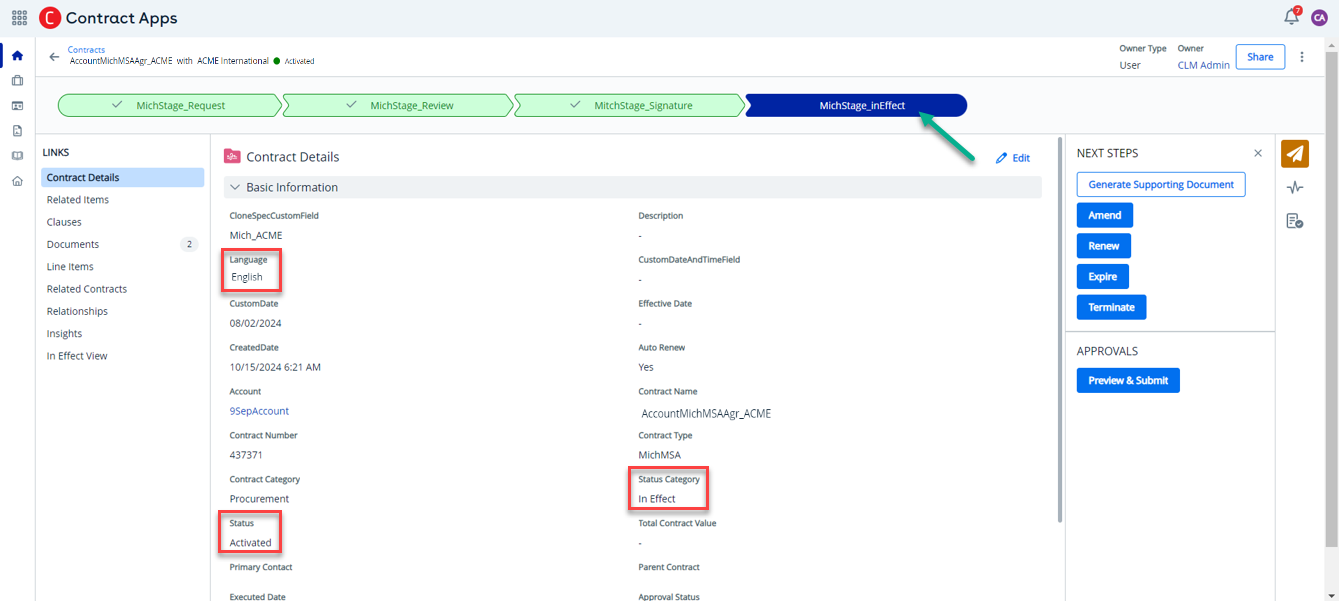Download PDF
Download page Working with Workflow Activities.
Working with Workflow Activities
After administrators configure custom workflows, in addition to the out-of-the-box workflows supported by the system, users can view the workflow stages displayed in the transition bar on the contract details page. The transition bar depicts the progress of the workflow stages. For more information on configuring workflow activities, see Configuring Workflow Activities.
Document Generation
After creating a record for the contract, you need to have a contract document that outlines the terms and conditions of the relationship between the engaging parties. A contract can be generated manually or automatically, depending on predefined criteria such as contract type, account, etc.
The administrator can configure the workflow with a stage and an activity for the manual or automatic generation of contract documents.
Manual Document Generation
If the administrator has configured the workflow with a stage and an activity for manual document generation, the stage is displayed in the contract lifecycle transition bar. Click on the stage icon to generate a contract document or override the process and move ahead in the workflow.
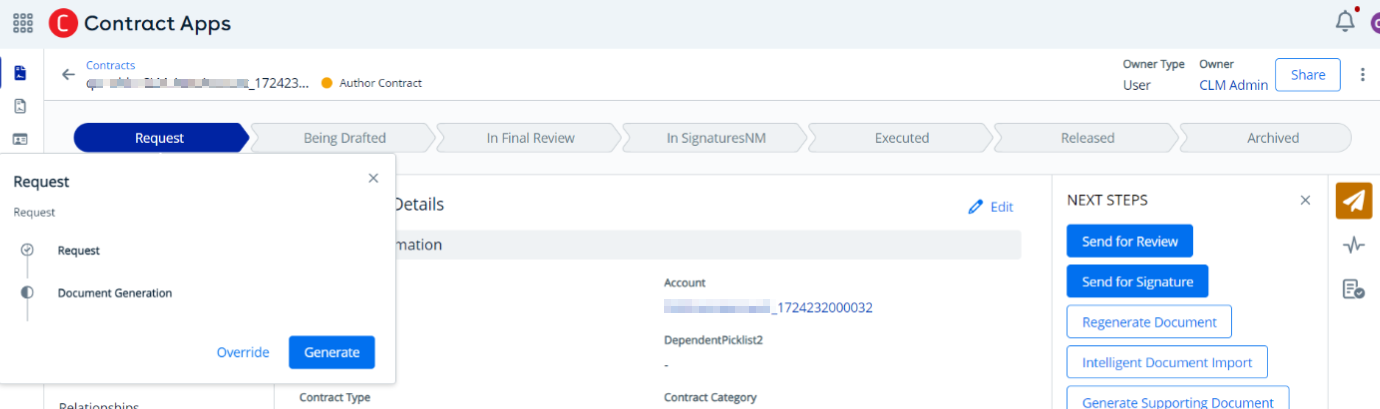
Automatic Document Generation
Prerequisites
- The administrator has configured the workflow with a stage and an activity for automatic document generation.
- The administrator has selected a contract template in the Rule Setting in the Admin Console.
The contract document is automatically generated after contract creation and the workflow stage is displayed in the contract lifecycle transition bar.
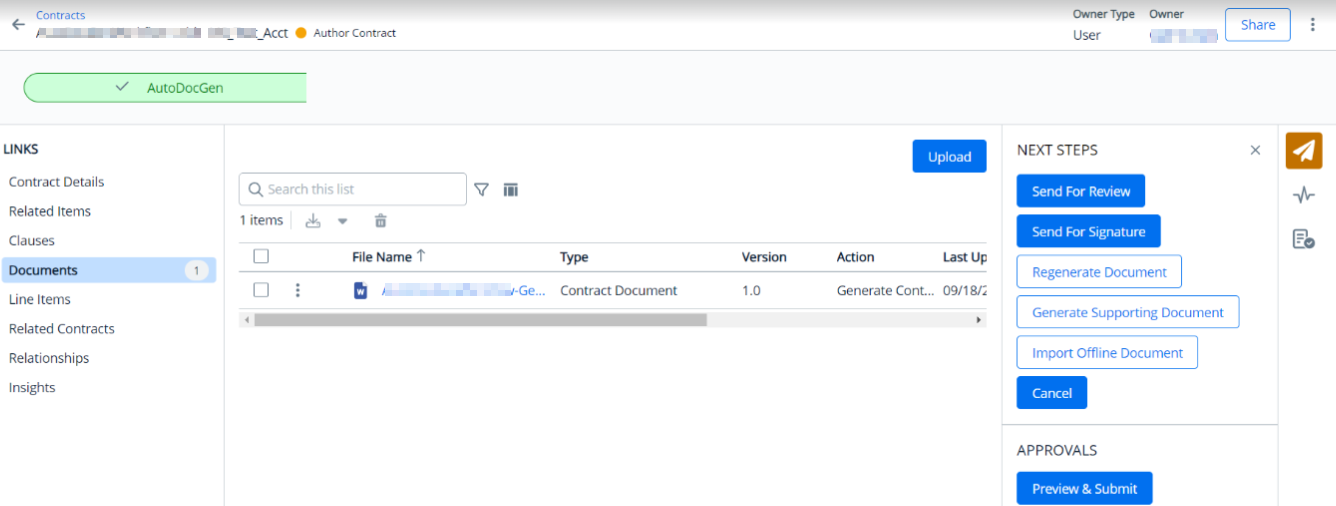
Approvals
A contract may require multiple approvals throughout its lifecycle due to business needs, such as clause modifications, changes in key business values, internal processes, and more. The workflow facilitates approvals as an activity, enabling users to easily preview and submit approval requests.
Administrators can configure an approval activity to enable users to preview and submit an approval and then either approve or reject an approval request. For more information, see Configuring Workflow Activities.
This section explains an example of how the workflow stage transitions for an approval activity.
Workflow for Approvals activity
Prerequisite: Administrator has set up the approval workflow, and the contract is now ready for approval. For more information, see Use Case 1: Workflow for Approvals Activity.
The approval workflow stage is shown in the transition bar on the contract details page. Click the Approval workflow stage to access the following two buttons:
- Preview & Submit: Click this button to go to the Approvals page, where you can preview and submit an approval process. For more information about previewing and submitting an approval request, see Working with Approvals.
According to the criteria established by the administrator for the approval activity, the workflow progresses to the next step. - Override: You can override an approval process.
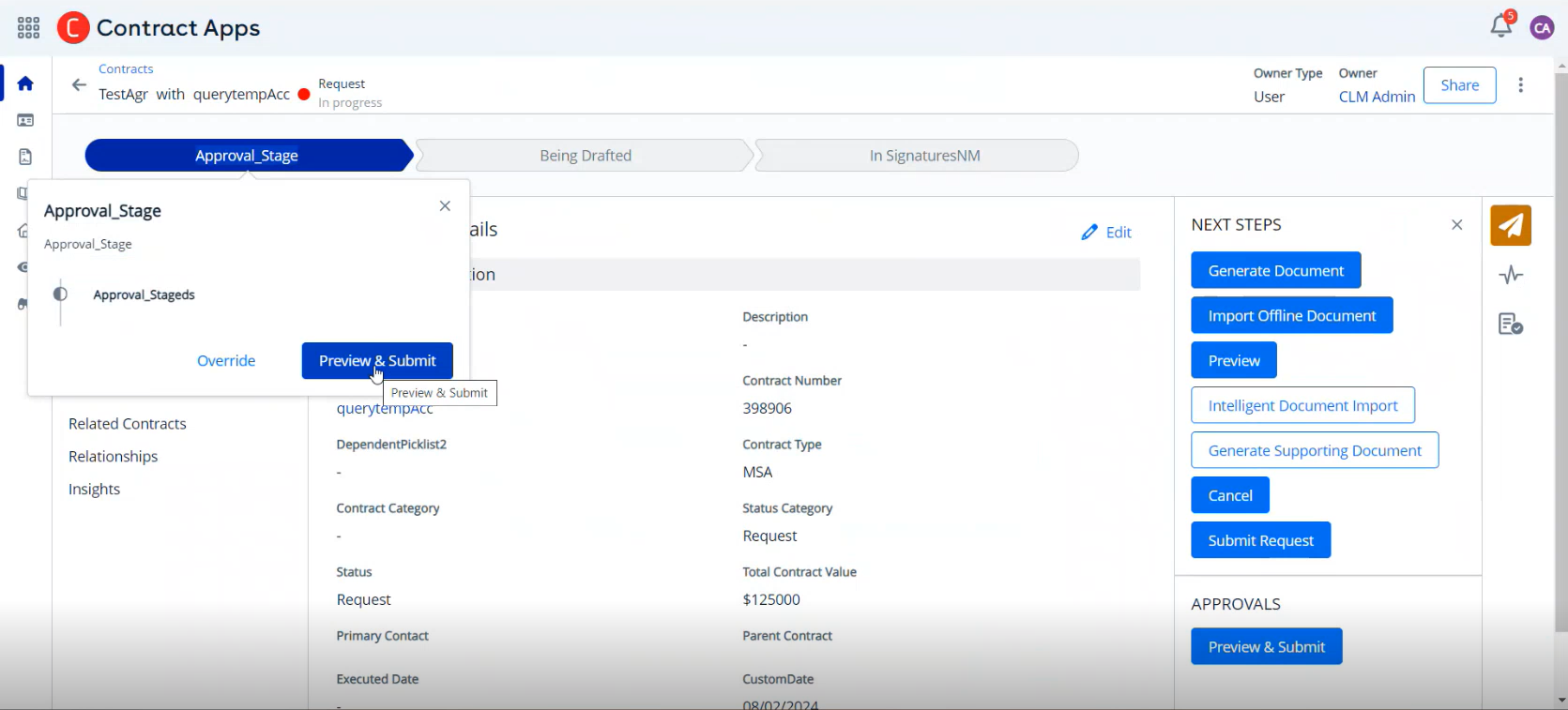
These action buttons are visible only when the approval status is Not Submitted, Approval Required, or Canceled.
Start Workflow and Chain Stage
Administrator can configure the workflow with a start workflow and a chain stage workflow activities. The Start Workflow activity enables automatic workflow initiation based on data changes such as create, update, or delete. By defining specific criteria, this trigger ensures the workflow only launches when relevant changes occur. The Chain Stage workflow activity executes another staged workflow as a sub-workflow where you want to create a chain of execution to run another child workflows. For more information, see Activities.
This section explains an example of how the workflow stage transitions based on the workflow created to support custom expression.
Workflow to Support Custom Expressions
Prerequisites
- Administrator has configured the workflow to support custom expressions. For more information, see Use Case 2: Workflow to Support Custom Expressions.
- A contract with Contract Type = MichMSA, Account = ACME International, Contract SubType = PSI, and Contract Category = Procurement is created.
Limitation
- All fields specified in criteria expression must be updated in a single action for the workflow stage to transition to the next stage.
For example, if the criteria expression is set as ( Agreement.Status= ("Activated") and Agreement.Language_c= ("English") ), both fields need to be updated in a single action within the contract. If you update the status of the contract and save it, then update the language field in a separate action, the workflow stage does not transition.
To view the workflow stage
- Go to the Contract Details page. Based on the criteria expression set ( Agreement.RecordType= ("MichMSA") and Agreement.AgreementCategory= ("Procurement") and Agreement.Contract_SubType_c= ("PSI") and Agreement.Account.Name= ("ACME International") ), you can view that the workflow stage "MichStage_Request" is highlighted in the contract lifecycle transition bar.
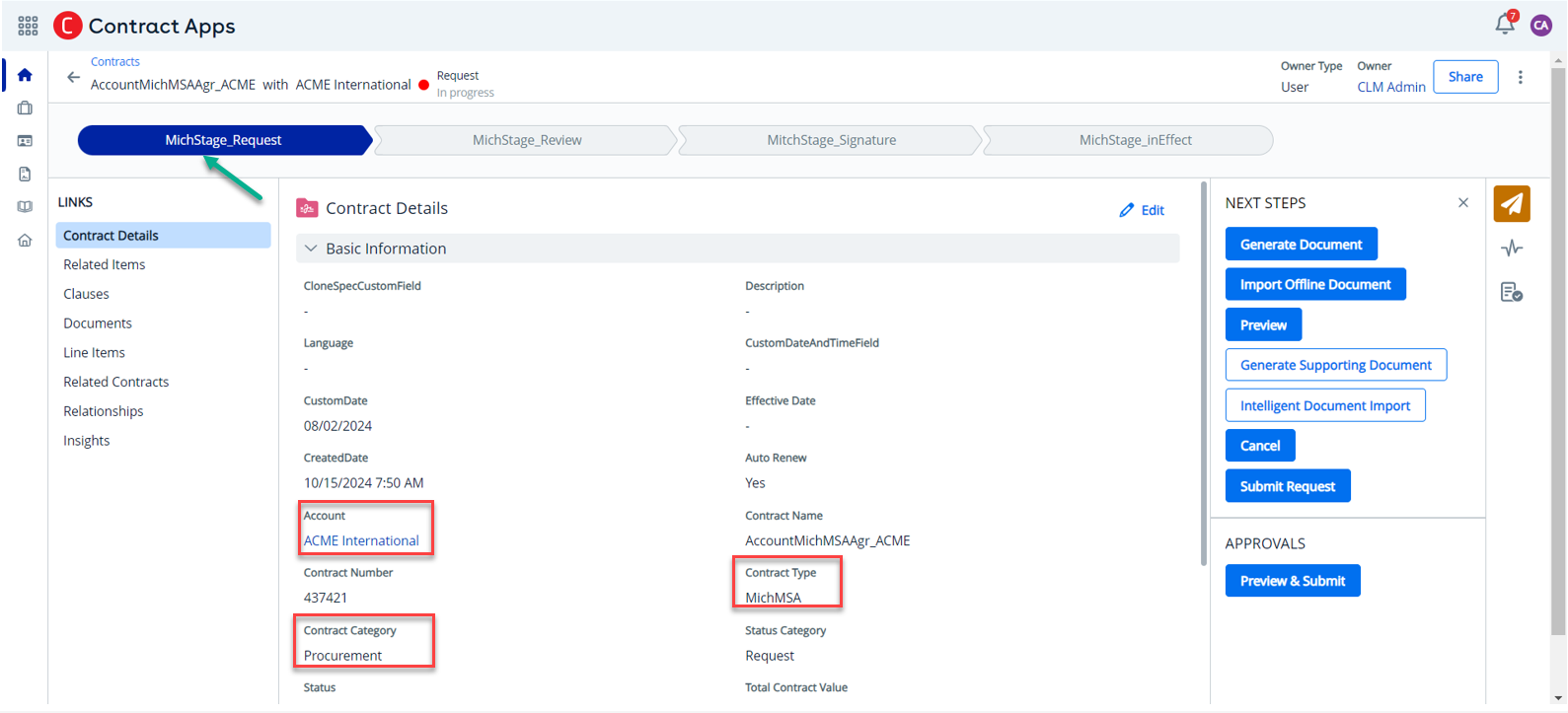
Criteria Expression field takes precedence over Status Category and Status fields.
- For criteria expression set ( Agreement.CloneSpecCustomField_c= ("Mich_ACME") and Agreement.StatusCategory= ("In Authoring") and Agreement.Status= ("Author Contract") ) if you generate a document, the workflow stage transitions to MichStage_Review in the transition bar.
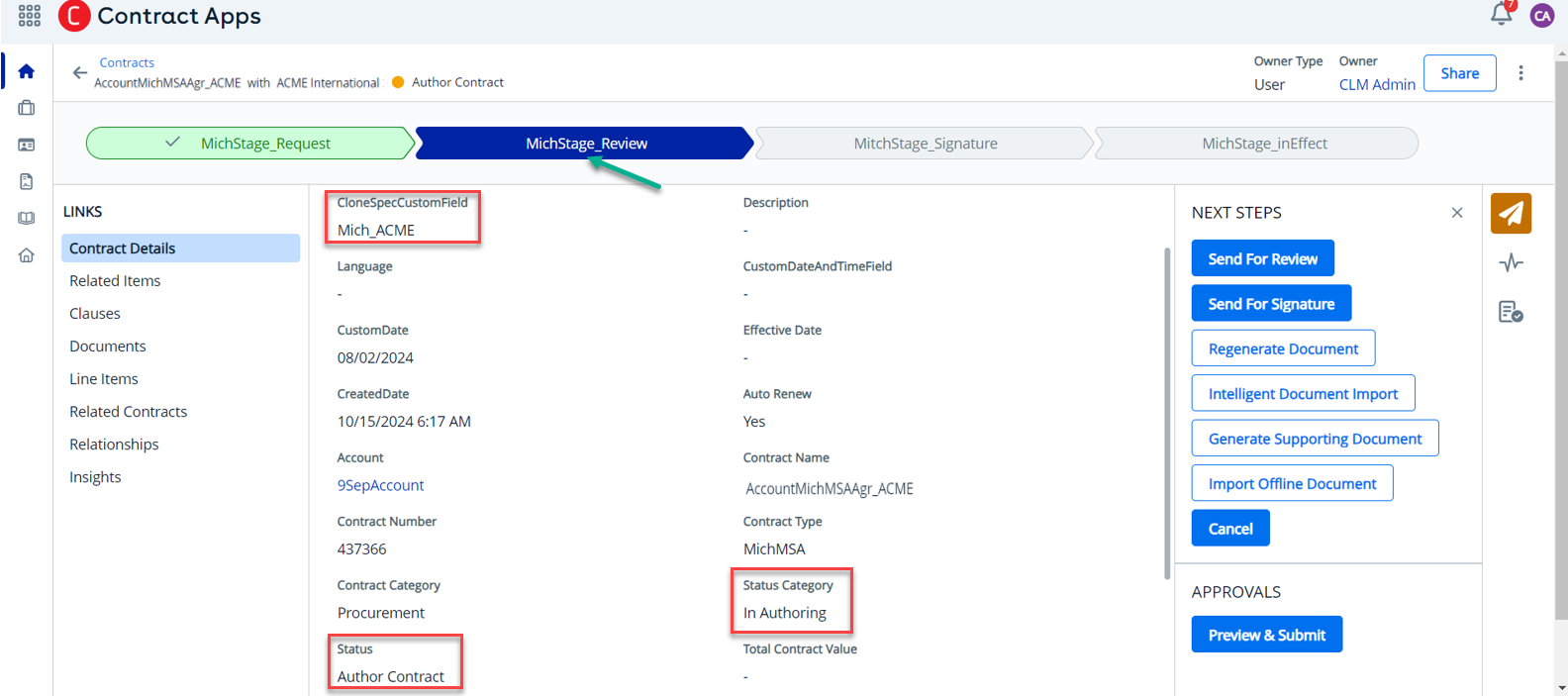
- If all the conditions set in criteria expression ( Agreement.StatusCategory= ("In Signatures") and Agreement.Status= ("Ready for Signatures") and Agreement.CustomDateAndTimeField_c >= "2024-10-15T12:12:00.000" and Agreement.NonStandardLegalLanguage= ("true") ) are met when you send the generated document for signature, the workflow stage transitions to MitchStage_Signature in the transition bar.
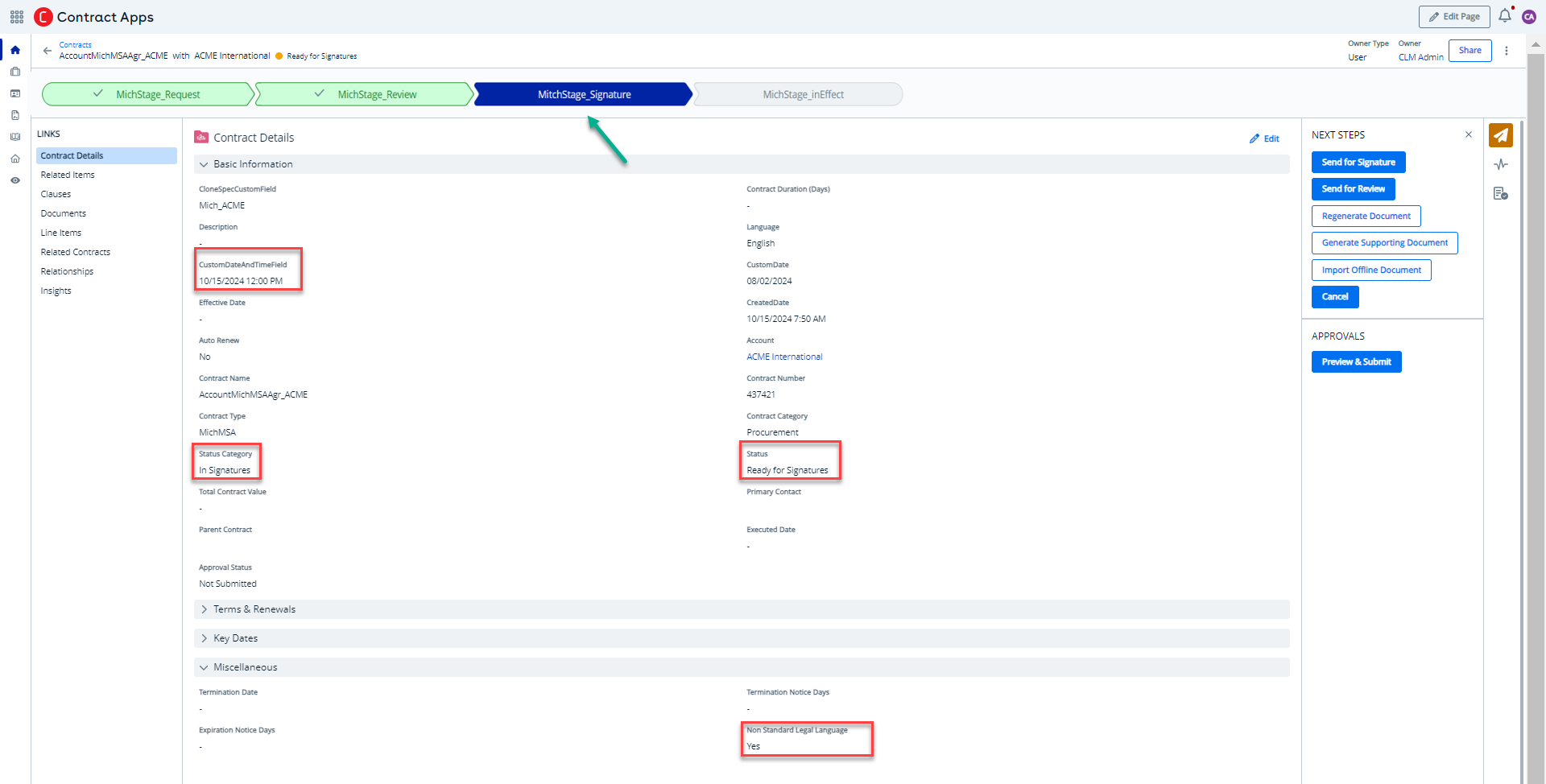
- When you activate an agreement and criteria expression set ( Agreement.Status= ("Activated") and Agreement.StatusCategory= ("In Effect") and Agreement.Language_c= ("English") ) is met, then the workflow stage transitions to MichStage_inEffectin the transition bar.