Download PDF
Download page Uploading Documents.
Uploading Documents
Uploading and Upgrading Store-Only Documents
Store-only documents are uploaded to your portal without extracting (i.e., with with no fundamental or key term extractions). Such documents do not count towards your plan quota for extracted documents. You can thus keep all your legal documents (for instance, insurance certificates or Excel analyses, which do not require extracting) in one place. You can use CCI to manage your store-only documents' labels, user tags, related documents (connect your store-only documents to their related documents), workflows, and more.
Store-only PDF and Word-format documents are OCRed and their text content is fully keyword-searchable using InSights. You can convert store-only documents in these formats to extracted documents later (these will count towards your plan quota).
With store-only documents, you can upload Excel, PowerPoint, and image files (jpeg, png, and Adobe .psd, .ai, and .indd formats). Documents in these formats are not OCRed and their content is not searchable. This helps store all documents related to a contract in a common location: you can store them all in the same folder.
Supported File Types
These file types can be uploaded as store-only:
- Microsoft Word (.doc, .docx), Adobe PDF (.pdf), rich text format (.rtf), plain text (.txt), and email (.eml). Store-only documents in these formats are OCRed and their text content is keyword-searchable in InSights. You can convert store-only documents in these formats to extract later.
- MS Excel, MS PowerPoint, Adobe .psd, .ai, and .indd formats, and images in .jpeg and .png. This helps you store all documents related to a contract in one place. Documents in these formats are not OCRed, and their content is neither searchable nor displayed on the portal (There is no preview. You must download and open the document to see its content).
To upload documents from the Dashboard
- From the Dashboard, click UPLOAD DOCUMENTS, then select either Upload files or Upload folder.
- Click STORE-ONLY.
- Choose the folder you will save to or create a new folder within it by clicking NEW FOLDER.
- Click NEXT.
- Pick the file or folder to upload.
- A pop-up notice reports the success status.
To upload store-only documents from the Documents view
- Click the upload button (
 ) and select File Upload or Folder Upload.
) and select File Upload or Folder Upload. - Click STORE ONLY.
- Choose the folder you will save to or create a new folder within it by clicking NEW FOLDER.
- Pick the file or folder to upload.
- The Uploading Documents pop-up reports the success status.
To extract store-only documents
Once a document is uploaded, you can upgrade it to a extracted document. This parses the document and enables you to add fundamental terms, key terms, and topics. To change a store-only document to an extracted document,
- Click the document name link from the Documents view or the Documents Stage view to open the store-only document.
- Click the EXTRACT & VERIFY button in the right panel.
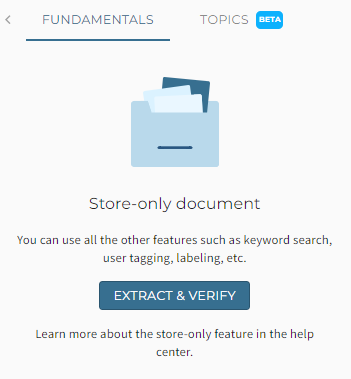
- Click CONFIRM at the "Extract Document?" prompt.
- The document enters the "In Review to Extract" stage.
- The document is reviewed.
- When CCI's legal reviewers have corroborated the AI interpretation of the document, it is changed to the extracted stage.
Note
If you see your document's contents on the screen, but do not see the Extract button, make sure the file name has an appropriate extension (for example, .pdf, .doc). If the file name has no extension, rename the file, adding the appropriate extension. Searching "file type" in the help exposes which file types are supported.
To upload documents to extract
To upload a document directly to extract,
- Click the Upload documents button on the dashboard, or, from the Documents view, click the upload button (
 ).
). You may select the checkbox to Upload files that cannot be extracted as Store-Only.
Click EXTRACT & VERIFY.
- Choose the folder you will save to.
- Pick the file to upload.
- The document appears in the Received to Extract stage.
Once your documents have been uploaded, Contract Intelligence extracts the key business terms. You can still interact with your documents while terms are being extracted.
Supported File Types
These file types can be uploaded to extract:
- Microsoft Word (.doc, .docx), Adobe PDF (.pdf), rich text format (.rtf), plain text (.txt), and email (.eml).
To upload files to the Contract Intelligence (Standalone) product, the contract or document must be in a machine-readable format. This can be a native file format recognized by Contract Intelligence,
Resolving Upload Issues
Often, people cannot upload files to the system because of a permission issue. Either:
- The system admin has not granted you upload permission.
- The folder you are trying to upload to is shared with you as a viewer. Uploading to a folder requires collaborator-level or editor-level folder access.
To check your access permission on a file or folder:
- Select the file or folder from the Document view or Documents Stage view.
- Click the More (vertical ellipsis) button and select Get Info from the dropdown menu.
- Review the access level assigned to you for that file or folder.
See also:
Missing Extract Button
If you see your document's contents on the screen, but do not see the Extract button, make sure the file name has an appropriate extension (see Supported File Types). If the file name has no extension, rename the file, adding the appropriate extension.