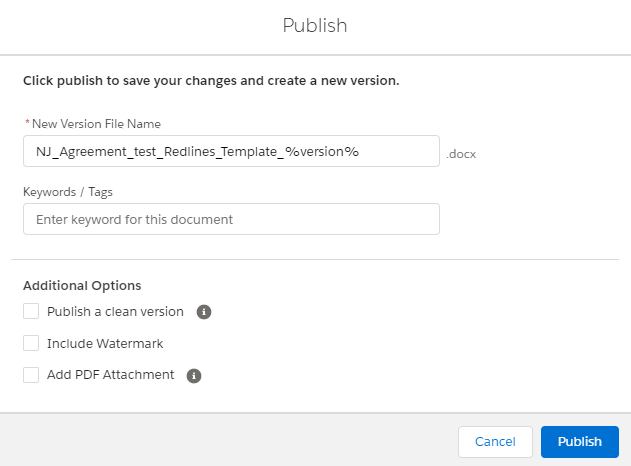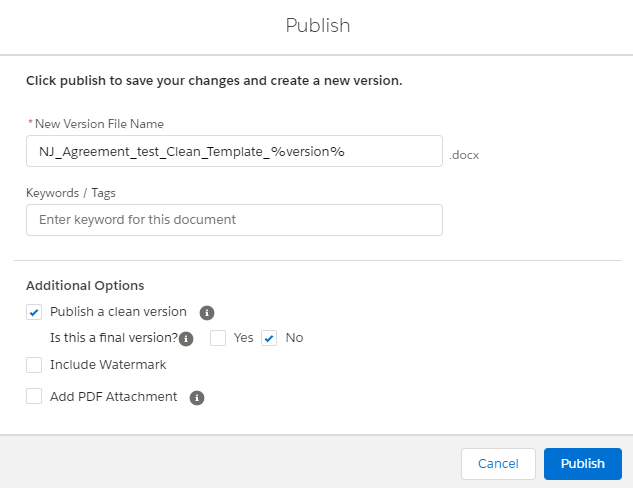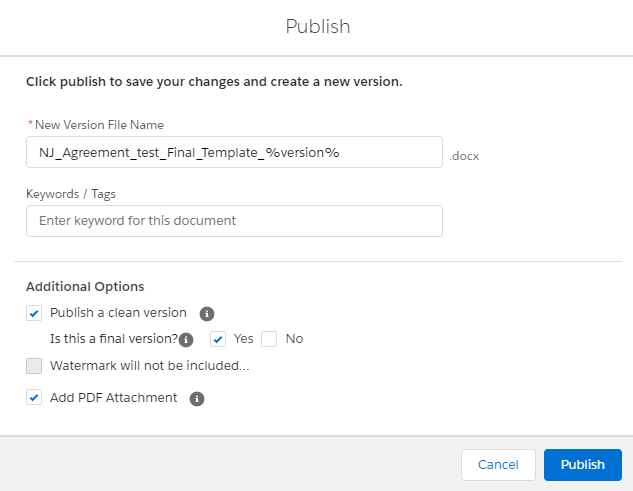Download PDF
Download page Publishing Documents.
Publishing Documents
Publishing a document creates a new document version and syncs the accepted changes in the document to the corresponding agreement record. You can publish the document with redlines, without redlines, or as a final to be signed. Navigate to the Document Version section in OCC to view the most recent version of the document.
In a typical scenario, where an agreement document is sent to a customer for negotiation, the customer will make changes to the document as part of the negotiation. If the changes to the document involve data belonging to the agreement record, reconciliation provides the mechanism to ensure the values in the document and the agreement record are in sync. To reconcile an agreement, you must publish the document. Publishing the document is similar to the reconciliation feature in X-Author Contracts.
Irrespective of the protection level of a document, you will see publishing options based on the access mode defined for your user profile. For more information, see Working with Different UI Modes. When you publish a document, the document regains the document protection used while generating the document.
The following screenshots display the various publishing options available when you publish a document in OCC.
| With Redlines | Without Redlines | Final to be signed |
|---|---|---|
|
|
|
According to the publish options configured by your administrator for your user profile, you can see all or a few of the publishing options. For more information, see Configuring Publish Options.
Restrictions
- When you replace a clause and the clause approval is pending, you cannot publish the document without redlines or as final to be signed.
- When a document has a clause approval in pending status, all older versions of the document open in read-only mode with the Latest version under review badge. Modifying or publishing documents is not allowed in read-only mode.
- When a replaced, inserted, or deleted clause is not yet approved, rejected, or canceled by the approver, the clause remains locked, true-up mode remains disabled, and the document cannot be published without redlines and final to be signed publish options.
To publish a document in OCC
- After you modify or redline a document, click the Publish button.
This displays the Publish popup. - (Optional) In the New Version File Name field, enter the required name for the document or leave it as it is. The default name depends on the version of OCC and the default document naming convention defined for your org. You do not need to specify a file extension in the New Version File Name field; the file is saved in .docx format.
- (Optional) Enter any comma-separated keywords or tags to associate with the document upon publishing in the Keywords/Tags field.
- In Additional Options, select one of the following:
Publish the document with redlines, without redlines, or as a final to be signed:
Option User Action
Description (Non-Version-Aware in Lightning)
Description (Version-Aware in Classic and Lightning)
Publish with redlines Leave the Publish a clean version checkbox unchecked. This saves a draft version of the agreement document with all markups._Redlines is used as the action in your org's configured default document naming convention.
All the accepted tracked changes in the document are synced to the agreement. Tracked changes that have not been accepted are not synced to the agreement.
This saves a draft version of the agreement document with all markups and _Redlines is used as the action in your org's configured default document naming convention. Selecting this option creates a minor version under the Document Version Details related list in your agreement record.
All the accepted track changes in the document are synced to the agreement. Tracked changes that have not been accepted are not synced to the agreement.
Publish without redlines Select the Publish a clean version checkbox and leave Is this a final version? set to No. This saves a draft version of the document without markups and is typically done before sending an agreement to a third party for review. _Clean is used as the action in the configured default document naming convention.
All the track changes in the document are automatically accepted and the changes in smart fields and clauses are synced to the agreement.
This saves a draft version of the document without markups and is typically done before sending an agreement to a third party for review. Track changes/redlines are automatically removed from the Word file and _Clean is used as the action in the configured default document naming convention. Selecting this option creates a version under the Document Version Details related list in your Agreement record per the Document Version Properties custom setting.
All the track changes in the document are automatically accepted and the changes in smart fields and clauses are synced to the agreement.
Publish as Final to be signed Select the Publish a clean version checkbox and set the Is this a final version? checkbox to Yes. This saves a version of the document without markup and also creates a pdf of the document. If this option is selected, both a Word and a PDF file are saved to the agreement's Notes and Attachments related list. _Final is used as the action in the configured default document naming convention.
All tracked changes in the document are automatically accepted and the changes in smart fields and clauses are synced to the agreement.
This saves a version of the document without markup and also creates a PDF of the document. If this option is selected, both Word and PDF files are created. The PDF file is saved to the agreement's Notes and Attachments-related list and the Word document is saved to the Document Version Details' Notes and Attachments-related list. By default, _Final is used as the action in the configured default document naming convention. Selecting this option creates a major version under the Document Version Details-related list in your agreement record per the Document Version Properties custom setting.
All the tracked changes in the document are automatically accepted and the changes in smart fields and clauses are synced to the agreement.
Check the Include Watermark checkbox to watermark your document.
When you select options to publish the document as final to be signed, the checkbox is disabled and the checkbox label is updated to "Watermark will not be included". If there is a watermark in the document while publishing the document as final to be signed, the watermark is automatically removed after you publish the document.When a watermark remains in the document while publishing, a Remove Watermark check box appears instead of the Include Watermark check box. Select the Remove Watermark checkbox to remove the watermark from the document.
- Select the Create PDF Attachment checkbox to generate a PDF attachment. By default, the Create PDF Attachment checkbox is selected when you publish the document as final to be signed. After you publish the document, the PDF file is available in the agreement's Notes and Attachments related list.
- Click Publish.
After you publish a document in OCC, you will receive a default Email notification indicating the document was published successfully.
If a document had page breaks before it was opened in OCC, the page breaks are retained after you publish the document.
Go to the Agreement Detail page in Lightning or the Document Version Details page in Classic to view the published documents. According to the access mode, all the accepted:
- Modified smart field values are updated in the agreement record.
- Inserted or modified clauses are added to the Agreement Clauses section with actions as Inserted or Modified respectively.
- Replaced alternate clauses are added to the Agreement Clauses section with action as Swapped.