Download PDF
Download page Checking In Agreements.
Checking In Agreements
Checking in an agreement document saves the changes made to the agreement document in the corresponding agreement record in Salesforce. Whether you are saving a redlined version, clean version, final version, or updating the current version of the agreement document the process for each is similar and each makes use of X-Author's Check-In feature.
Only Microsoft Word documents in .doc and .docx format are supported for maintaining versions and checking in and checking out Agreements.
The various options available on Check-In are:
- Check-in an Agreement document with redlines.
- Check-in an Agreement document without redlines.
- Reconcile an Agreement Document when checking in an Agreement document.
- Update the current version of the agreement document.
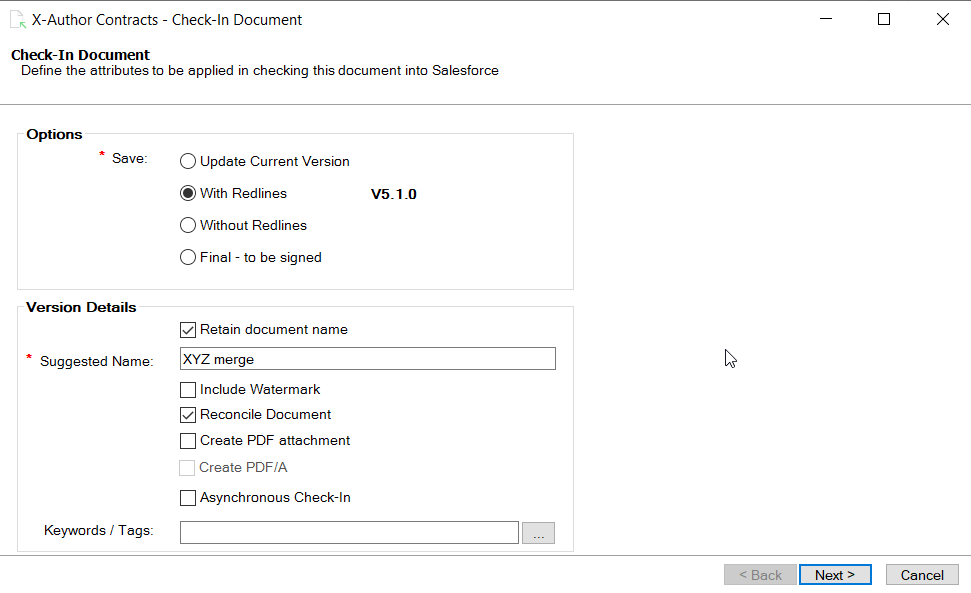
Your system administrator defines custom permissions to provide access to the Save options available on the Check-In Document page. If you are unable to access any of the Save options, contact your system administrator. For more information, see Assigning Custom Permissions to User Profiles topic in Contract Management on Salesforce Administrator Guide.
To check-in agreement document versions
- Select an agreement in Salesforce and open an agreement document from the Notes & Attachments (non-version aware record) or Document Versions (version aware record) related list.
- From the X-Author Contracts ribbon in Microsoft Word, use Connect to log in to your Salesforce org.
Make changes as required to the document and then select Check-in to display the Check-In dialog.
When you select With Redlines or Without Redlines option on the check-in dialog, the proposed document version number is displayed next to a specific option. The proposed document version number is updated based on the settings in Document Version Properties.For Example, you have opened a document version 1.1.0 and made the changes. Then, you tried to check in the document With Redlines. The proposed document version number (v1.2.0) is displayed on the Check-in dialog when you select With Redlines option. In this case, The With Redlines option is marked as Minor in Document Version Properties.
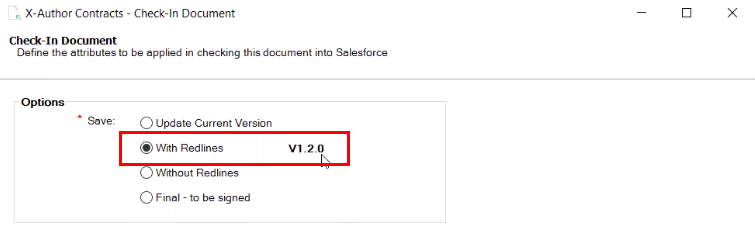
Limitations:
- The proposed document version visibility feature is available on Conga CLM12.627 package and above.
- This feature is available only for Version-Aware agreements.
Select one of the following options from the Save list.
Option Description (Non-Version Aware) Description (Version Aware) With Redlines This saves a draft version of the agreement document with all markups and Redlines is used as the action in your org's configured default document naming convention. This saves a draft version of the agreement document with all markups and Redlines is used as the action in your org's configured default document naming convention. Selecting this option creates a Minor version under the Document Version Details related list in your Agreement record.
Without Redlines This saves a draft version of the document without markups and is typically done before sending an agreement to a third party for review. Track changes/redlines are automatically removed from the Word file and _Clean is used as the action in the configured default document naming convention. This saves a draft version of the document without markups and is typically done before sending an agreement to a third party for review. Track changes/redlines are automatically removed from the Word file and _Clean is used as the action in the configured default document naming convention. Selecting this option creates a Major version under the Document Version Details related list in your Agreement record. Final - to be signed This saves a version of the document without markups and also enables a PDF version of the document to be created. If this option is selected, both a Word and the PDF file will be saved to the agreement's Notes and Attachments related list. By default, _Final is used as the action in the configured default document naming convention. This saves a version of the document without markups and also enables a PDF version of the document to be created. If this option is selected, both Word and PDF files are created. The PDF file is saved to the agreement's Notes and Attachments related list and the Word document is saved to the Document Version Details' Notes and Attachments related list. By default, _Final is used as the action in the configured default document naming convention. Selecting this option creates a Major version under the Document Version Details related list in your Agreement record. Select Update Current Version if you only want to update the current copy of the document you are working on in Salesforce. If you do not select this option a new document is saved in Salesforce. You can also select Reconcile Document along with Update Current Version, to reconcile smart fields.
This option is disabled if you select Asynchoronus checkin and it is not visible if you are checking in a generated version for the first time (the draft must have been checked in at least once). Also, any document lock created when the document was first checked out will remain. An admin must release the lock or assign the lock to another user for anyone else to work with the document.
Select the Retain document name checkbox to retain the same document name as displayed on the title bar or enter the required name manually in the Suggested Name field.
In the Suggested Name field, enter the required name for the document or leave it as the name suggested by X-Author. The default name depends on your version of Contract Management and the default document naming convention defined for your org. You do not need to specify a file extension in the Suggested Name field, as the author automatically saves it in .docx format.
If you want to use a personalized document name by editing the document name in the Suggested Name field, the default name of the document specified in the Document Naming Convention property will be overridden.
Also, note that the Suggested Name field shows the file name with the %version% attribute, which gets resolved into the document version number in the file name after checking in the document. For more details on the Document Naming Convention property, refer to Comply System Properties topic in Contract Management Administrator Guide.
- Select the required watermark option.
- Select Include Watermark, to include the watermark from a non-final version. This option is available with the With Redlines and Without Redlines options.
- Include Watermark is automatically deselected (greyed out) if you are saving the document as Final - to be signed. If there is a watermark in the document, it is automatically removed.
- Select Reconcile Document to synchronize the Salesforce Agreement object fields with those that were updated in the document. This option is disabled if your agreement document does not contain changes to any smart elements' values. See Reconciliation for more details.
- Select Create PDF attachment to have a PDF file saved to the agreement's Notes and Attachments related list.
Select Create PDF/A to generate a PDF as an ISO-standardized version (PDF/A1b), if required.
- This option is enabled only when you select Create PDF attachment and allow the Auto-Create PDF option on selecting Final- to be signed.
- If you select the PDF/A option while checking in the final version, the PDF securities (defined in the APTS_ComplyConfig) will not be applied to the PDF, though the "Enable PDF Security" option is enabled.
- Select Make this document private if you want the agreement document accessible to only the document owner and the system administrator. See Marking Agreement Document as Private for further details.
Select Asynchronous checkin to initiate the check-in process and continue to work with X-Author Contracts. You will receive an email notification with check-in status and error information (if the check-in process fails). This option will not display the preview of fields and clauses that will be reconciled. See Reconciliation for more details.
Important
- This option is disabled if you select Update Current Version.
- With this option, the Approvals and Term Exceptions step during the reconciliation process will not work as this step require input from you.
- You can configure a recipient role to receive Asynchronous Check-in status email by using the Asynchronous Checkin Recipient Comply System Property. For more information, see Comply System Properties topic in Contract Management on Salesforce Administrator Guide.
Enter any comma-separated Keywords/Tags you want to associate with the document upon check-in. X-Author users can filter version-aware agreement documents at checkout based on these keywords/tags. Contract Management users can also make use of these tags when using Document Finder on the agreement record.
Keywords/tags functionality is only enabled in orgs updated with Apttus Contract Management 8.4.0321 or higher with Document Finder enabled. For more information on enabling Document Finder, refer to Configuring Document Finder in the Contract Management on Salesforce Administrator Guide. Keywords/tags can only be used with version aware records.
Click the
 button to the right of Keywords/Tags to choose from a list of existing tags to apply to the new version of the document you are checking in. Click OK to add them to the list of keywords/tags on the previous screen.
button to the right of Keywords/Tags to choose from a list of existing tags to apply to the new version of the document you are checking in. Click OK to add them to the list of keywords/tags on the previous screen.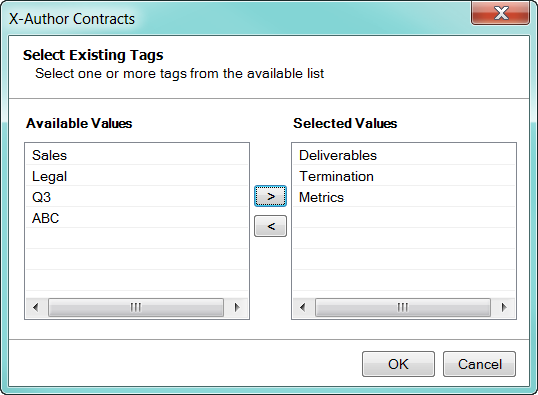
Click Finish and then click OK in the confirmation message box. The checked-in document is stored on the agreement record based on the record's version aware status:
- Version Aware – The updated Word document is stored in the Document Versions related list for the agreement if you choose to check-in With Redlines or Without Redlines or Final - to be signed. If the Create PDF attachment is selected, the PDF file is created and saved to the Notes and Attachments related list.
Non-Version Aware – The updated document (Redlines, Clean or Final) is stored in the Notes & Attachments related list.
Restricting Agreement Document Check-in
As an administrator, you can restrict users from checking in agreement documents based on the agreement's Agreement Status Category and Agreement Status. To restrict the users from checking in you must use a new custom setting Restrict Checkin of Documents. To restrict check-in for an agreement status, you must enter the agreement status's code value in the Restrict Checkin of Documents comply system property. To restrict check-in for more than one status or status category, you can enter the status or status category names as a comma-separated list.
You cannot check-in an agreement document if its status category value is defined in the 'Restrict Checkin of Documents' custom setting. If the status or status category of your agreement document is in the list of restricted statuses:
- When you check-out the document, you cannot edit the document and the X-Author action buttons are disabled in the X-Author Contracts tab.
- When you click Check-in, you will not be able to check in the document and you'll see an information message.
For more information on how to set the custom setting in Contract Management, refer to Comply System Property topic in Contract Management on Salesforce Administrator Guide.
Limitation: For an agreement whose status is defined in Restrict Checkin of Documents setting, when you download the agreement document and open it in Microsoft Word, the Check-out button is disabled. This happens when the X-Author connection is already established and you open the document in Microsoft Word.