Download PDF
Download page Checking In Template Versions.
Checking In Template Versions
After you create a new template or make changes to an existing template, you can check-in the template to update its contents in Salesforce and create a new version. Depending on the version of the template, when you check it in it may or may not become the active version of the template.
This page contains instructions for checking in templates when Template Versioning is enabled. For instructions on checking in templates without versioning, see Checking In a Pre-Existing Template in this guide.
To check in a template version
- From the X-Author Templates ribbon, click Check-In. The Checkin Template dialog is displayed.
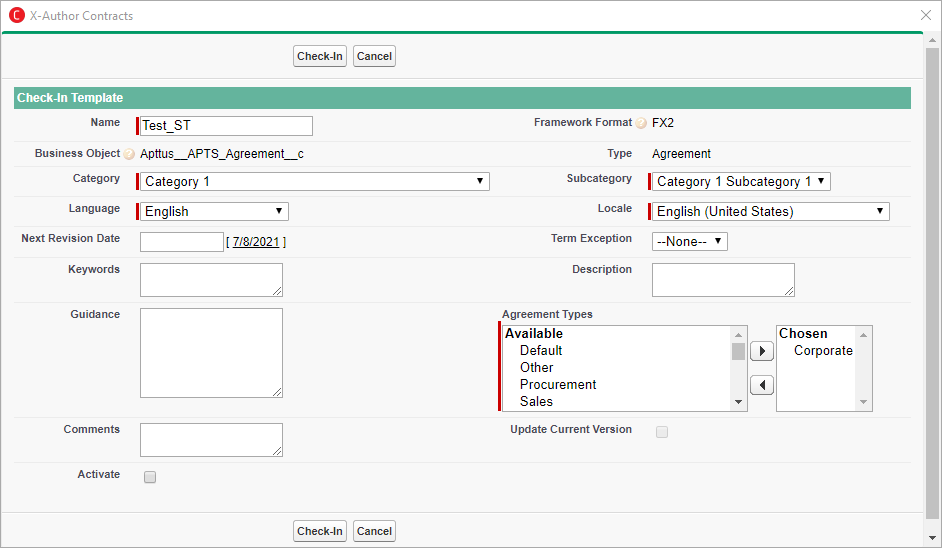
Enter values into the fields provided as described in the following table (fields marked in red are required):
Any changes made to fields during Check-In update template information for the master template record. When you check out a previous or new version after updating this information, the template properties will reflect these changes.
FieldDescriptionName Enter a new name for the template. Category Choose an option from the list to update the template category. Subcategory Choose an option from the list to update the template subcategory. Language Choose an option from the list to change the default language for the template. Locale Choose an option from the list to change the default locale for the template. Next Revision Date Identify a new date for the next revision of the template. Term Exception Choose an option from the list to change the term exception applied to this template. Keywords Enter comma-separated keywords to associate with the template. Can be used as tags with Document Finder. Description Enter a new description or modify the existing description for the template. Guidance Enter new guidance or modify existing guidance to help users determine the purpose of the template. Comments Enter comments that apply to this version of the template. Comments are displayed to template administrators during check out and are stored in the Template Version object record. Agreement Types Add or remove Agreement Types to associate with this template. Activate Check this box to activate the new version of this template when check-in is complete. If disabled, the new version will still be checked in but the currently active version will remain the same. You can activate this version at a later time. Update Current Version Check this box to update the current version you have checked out. This template will replace the current version and will not create a new version of the template. - Click Check-In. This opens the enable formatting page.
From the Enable Formatting dialog, configure the following fields to enable formatting:
Field Name Description Enable Formatting Select this checkbox to enable locale formatting at the template and field level for your template. This allows you to define locale settings for Currency, Number, Percent and Date formats. Optional: Specify the following fields when "Enable Formatting" is selected to modify locale formatting. Date Format Select an option from the drop-down to choose the default format for all the Date fields in your template. Currency Format Select an option from the drop-down to choose the format for all the Currency fields in the template. Choose "None" to only display Currency field values in generated documents. Number Precision Enter a number to define the precision for Number/Percent field values in your template (e.g., "2" if the Number/Percent field should display two digits following the decimal point.) Currency Precision Enter a number to define the precision for Currency field values in Your template (e.g., "2" if the Currency field should display two digits following the decimal point.) - Click Save.
Your formatting settings are saved, the template version is checked in and the version number is incremented by 1 (unless Update Current Version is checked–see above). For example, if you have checked out Template v2.0, when you check in the new version, it will be checked in as Template v3.0. Template version information is updated and added to the Template details in Salesforce. The name of the template and the document itself will contain no version information.