After creating a new template or making changes to an existing template, you can check in the template to save or update the template record on Salesforce. This section contains instructions for checking in FX2 format templates without Template Versioning enabled. For instructions on checking in templates with versioning, see Checking In Template Versions in this guide.
To check in a template
- From the X-Author Templates ribbon, click Check-In. The Check-In Template dialog is displayed.
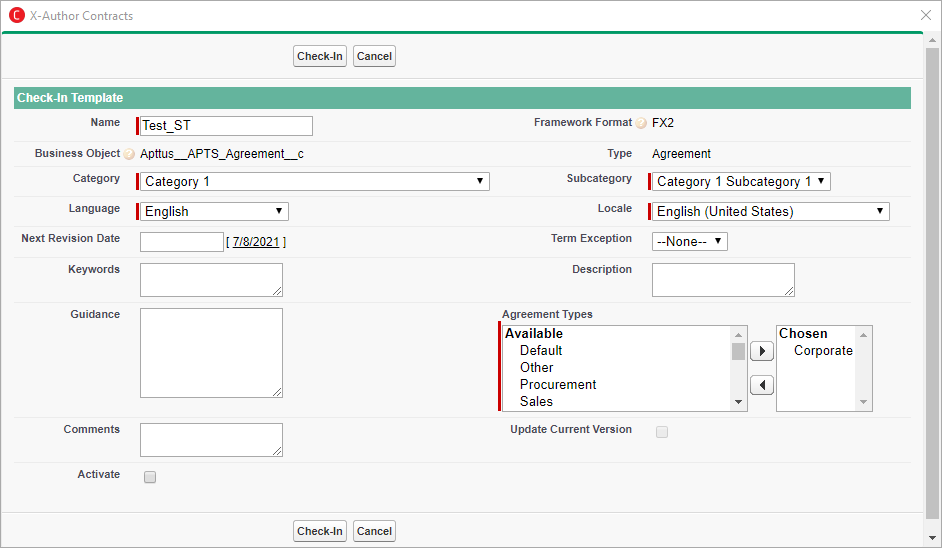
Enter values into the fields provided as described in the following table (fields marked with an asterisk (*) are required):
| |
|---|
| Name | Enter a new name for the template. |
| Category | Choose an option from the list to update the template category. |
| Subcategory | Choose an option from the list to update the template subcategory. |
| Language | Choose an option from the list to change the default language for the template. |
| Locale | Choose an option from the list to change the default locale for the template.
For templates created before X-Author Contracts version 9.0.0210, changing the value of this field will not change the template locale and will be treated as metadata only.
Refer to the section Changing Locale at Check-In. |
| Enable Formatting | Check this box to enable locale formatting at the template and field level for this template. This allows you to define locale settings for Currency, Number, Percent, and Date formats. Refer to the section Changing Locale at Check-In in the Defining Template Locale page. |
| Agreement Types | Add or remove Agreement Types to associate with this template. |
| Keywords | Enter comma-separated keywords to associate with the template. Then, it can be used as tags with Document Finder. |
| Next Revision Date | Identify a new date for the next revision of the template. |
| Term Exception | Choose an option from the list to change the term exception applied to this template. |
| Activate | Select this option to make the template active for document generation. You can deselect this option to make the template inactive/unavailable for document generation.
After you make a template inactive and check it in, you can no longer work with it in X-Author Contracts. You will have to reactivate the template from Contract Management in Salesforce since X-Author Contracts does not list inactive templates for checkout.
|
| Description | Enter a new description or modify the existing description for the template, a maximum of 255 characters (an error will be thrown if this limit is exceeded). |
| Guidance | Enter new guidance or modify existing guidance to help users determine the purpose of the template. |
- Click Check-In. The template is checked in to Salesforce. A new Template record is created for the template if this is the first check-in or modified if it already exists. A DOCX copy of the template is attached to the Notes & Attachments related list of the Template record in Salesforce.
To learn more about localization, refer to Defining Template Locale.