Download PDF
Download page Checking Out Agreements.
Checking Out Agreements
To work with any version of an agreement document associated with an agreement record in Salesforce, you must open it directly in X-Author For Contracts. When you open the document, you are "checking out" the document. As the metaphor implies, it is like checking a book out from a library. After you have checked it out, no one else can work with the document until your return it, or "check-in" the document.
Because of this, checking out an agreement document also put a lock on the document, stopping other users from editing it while you are working on it. This applies when you initially check-out a document, as well as if you select Check-Out > Currently Opened Document after releasing the lock on a document. For more information on how document locking works, see Locking Documents.
The Comply System Properties setting — Enable Version Control — also used for locking agreement documents, is required for this feature. If the feature does not seem to be working, check that this setting is enabled.
If your Salesforce org has upgraded to the February 2016 release of Contract Management and has Document Finder enabled, skip ahead to Document Finder Checkout. Otherwise, continue with Classic Checkout.
Classic Checkout
- From the X-Author Contracts tab in Word, click Check-Out.
- Enter an agreement name or number for a search term and click the search
 icon .
icon . - Click Select for an agreement and then click Open to open the desired document.
If the document is currently locked by you or someone else, a message will display who has locked the file and at what time. You can use Refresh Lock Status to release a lock you had previously put on the document and begin editing the document. You cannot release someone else's lock.
If you refresh the lock, you can select Check-Out > Currently Opened Document, to re-apply the lock and enable your checked out document to be checked in.
Document Finder Checkout
Document Finder allows you to locate agreement records and agreement documents attached to those records with greater ease.
Note: The functionality of document checkout differs slightly depending on whether you are checking out version aware or non-version aware documents.
- From the X-Author Contracts tab in Word, click Check-Out.
- To find the agreement record associated with the agreement record you want to check out, narrow the list of agreements on the page using one or more of the provided filters:
- Enter an Agreement name or Agreement number and click the search icon
 .
. - Use the drop-down to choose a User type and click the lookup button to search and choose from a list of users.
- Click the lookup button to choose from a list of Primary Contacts associated with the record you are looking for.
- Enter an Agreement name or Agreement number and click the search icon
- Click Select to display a list of agreement documents associated with the chosen agreement record.
- (Version Aware) Search for an agreement document to check out by Keywords/Tags.
- Enter a name or keyword into the Document Finder search box. (Note: If there a predefined tags set by the Default Document Tags property, or from previous check-ins of other agreement documents, they will be displayed in a drop-down).
- Press Enter or type a comma (,) at the end of each name or tag you enter. You can enter any number of values. The list of documents updates as you enter each tag.
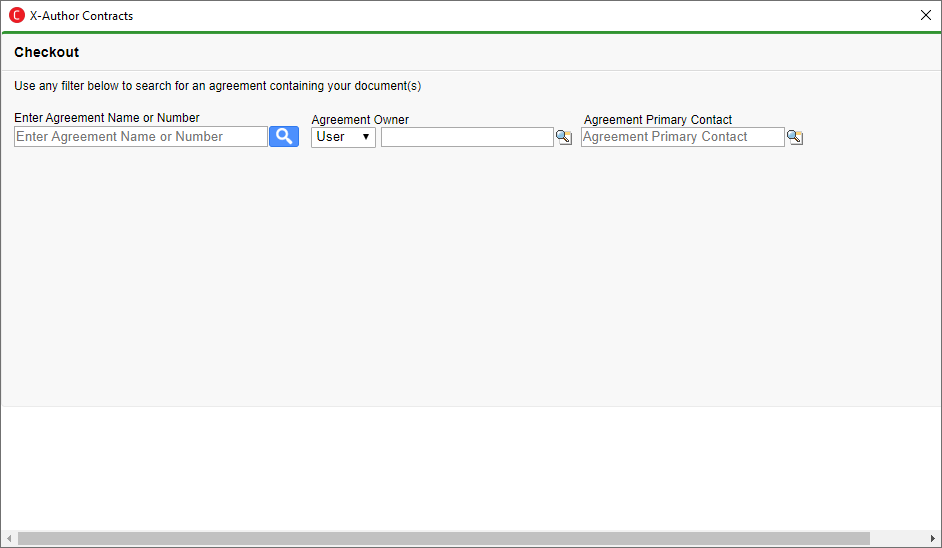
- After you enter a name or a tag, click the 'X' in the tags to remove it from your search. This updates the document list to reflect only the current keywords/tags.
- (Non-Version Aware) Search for a document by Document Name or Number. Enter a name or number and click the search icon
 .
. If necessary, refine your document search by applying one or more filters. Consult the following table for a list of these filters and how to define them. Some filters are only available for Version Aware records.
Document Filter Version Aware Required Description Version Yes Choose from All Versions to list all versions of all agreement documents which match the current search configuration, or Most Recent Version to constrain the current list to only the most recent versions. Document State Yes Choose the Document State to list only document versions matching the selected Document State for the current configuration: All Document States, Final, Clean, Draft, or Redlines. Document Owner (User) No Choose a User type from the drop-down menu and use the lookup to search for and choose a user to constrain the list of documents to only documents owned by the chosen user. You can also directly type the name of the user and click outside the provided field. Click Open to check out your document.
If the document is currently locked by you or someone else, a message will display who has locked the file and at what time. You can use Refresh Lock Status to release a lock you had previously put on the document and begin editing the document. You cannot release someone else's lock. If you refresh the lock, you can select Check-Out > Currently Opened Document, to re-apply the lock and enable your checked out document to be checked in.