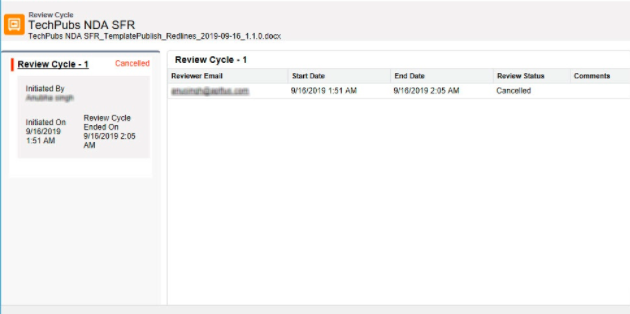Download PDF
Download page Parallel Review.
Parallel Review
Sending Agreement Documents for Review
You can send your agreement document for review to multiple persons simultaneously using Send for Review. Unlike the normal review process, the flow for parallel review is non-linear. This means that you don't have to wait for each reviewer to review and submit the document before the next reviewer can start reviewing. Multiple reviewers can simultaneously review and check-in the document, thus saving time. After each reviewer checks in the agreement document, the review comments are merged with the previous version of the document. You can search and add reviewers using your Salesforce Org's users, contact details, or email addresses, from X-Author Contracts. You cannot send a document for review more than once within the same review cycle.
To use the parallel review feature you must enable the parallel review setting from Comply System Properties in Contract Management. If the setting in not enabled, you can still use the existing review process using the Outlook email client.
Prerequisites
- You must have set the Parallel Review property to True in the comply system property of your Contract Management. For more details on how to configure the parallel review setting, refer to Comply System Properties topic in Contract Management on Salesforce Administrator Guide.
- You must have set the Enable Document Versioning property to True in the comply system property of your Contract Management org.
You must have at least one agreement document version generated or imported (Offline document) for the agreement record.
Supporting documents cannot be sent for parallel review.
- You must have Version Aware field enabled on the agreement record.
- You must select the latest version of the document. If the selected agreement is an older version, you cannot send it for review.
To send an agreement document for review
- Open your generated document in X-Author Contracts for Word or open Microsoft Word and navigate to the X-Author Contracts tab.
Click Check-Out > Currently Opened Document.
OR
Alternatively, click Check-Out and follow the normal process for checking out a document from Contract Management.
- Click Send for Review from the Review section to request a review. This opens the Assign Reviewers page.
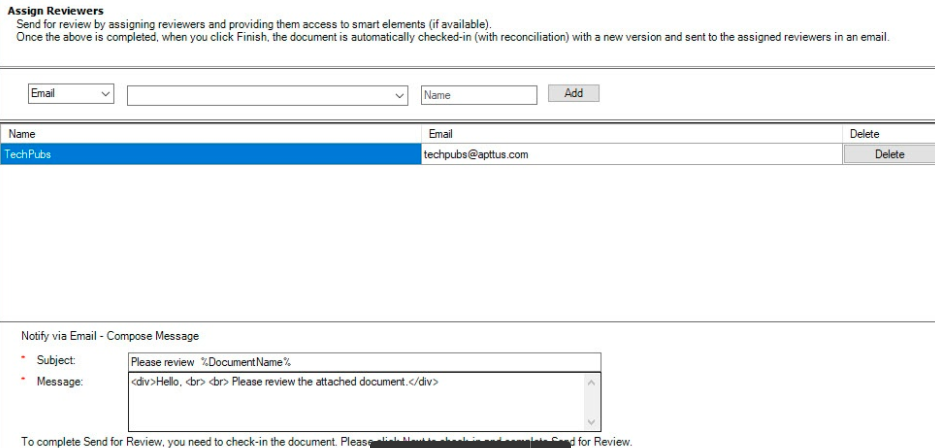
In the Assign Reviewers page, enter the following field values.
Field Name
Description
Reviewer Type Select the Reviewer Type from the picklist: User, Email, and Contact. Value of Reviewer Type The value of this field depends on the Reviewer Type selected. - For User: Enter the user's name and click Search and select the user from the drop-down. You can also, click Search for the list of users and then select the user from the drop-down.
- For Contact: Enter the contact name or email address and click Search. Select the contact from the drop-down. You can also, click Search for the list of contacts and then select the contact from the drop-down.
- For Email: Type the email address.
Name This field is only enabled if the review type selected is email. Enter a name for the reviewer. - Click Add to add the reviewer to the list.
- In the Compose Message section, enter the Subject of the review email. This is a text field and you can use dynamic variable names to use the field values from the agreement record. For example, if you want to use the dynamic value of the document name field, you can write it as %DocumentName%.
- Enter the body of the email in the Message field. You can edit the default text and compose your email message.
- Click Next to grant the reviewers access to smart elements.
Reviewer Access Selection: This page allows you to set edit access to the smart elements for the reviewers. This page shows the smart elements present in your document in separate tabs for fields, clauses, and repeat-table. You must select or clear a checkbox to allow or prevent a reviewer from accessing a particular smart element. This step is skipped if your document does not have any smart elements or if your document has Insert Comments or Read-only protection mode.
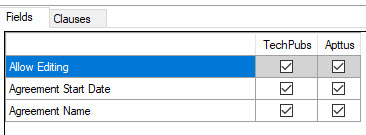
- Click Next to preview reconciliation for smart clauses. This step is skipped if your document does not contain any modified smart clauses.
- Click Next to preview reconciliation for smart fields. This step is skipped if your document does not contain any modified smart fields.
- Click Next to preview reconciliation for repeat tables and repeat sections. This step is skipped if your document does not contain any modified repeat tables.
- Click Finish to check-in the document and complete the review process.
Each reviewer receives a review request email with the agreement document in the attachment.
Checking in a Reviewed Document
As a reviewer, you can check-in your reviewed document from X-Author Contracts. When you open a reviewed document and click Check-In, the system identifies that the document is part of a review cycle. If you do not have X-Author Contracts, you can email the reviewed document to the Contract Administrator and the administrator can check-in the reviewed document on your behalf. Checking in the in-review document ends the review cycle for you.
To check-in an in-review document
- Download the agreement document from the review email attachment.
- Open the document in Microsoft Word. You'll see a prompt to confirm that checking in will end the review for you, click OK to continue.
- in X-Author Contracts, click Check-in and click OK in the confirmation prompt.
After the reviewed document is successfully checked in, the review cycle ends for the reviewer. The Activity History related list for the agreement document is updated with 'Review Ended'.
Guidelines for checking in the reviewed document
- Currently, when you open the document for review directly from the email client, it opens in the read-only mode and is not editable. As a workaround, you must first save the document in the email to your local machine and then open it in Microsoft Word. You can then review the document and check it in with your changes.
- When you check-in a document after reviewing it, you may observe some delay in closing your review cycle. Contract Management may face some delay in updating the review status of your document in Document Versions Details related list, based on the size and volume of the document being reviewed. As a result, you may be able to check-in the same document multiple times. This is a product limitation and as a workaround, you can wait for some time to see the updated review status in Contract Management.
Tracking Parallel Review Status
Using Track Review Status you can track the review status of your documents that have been sent for parallel review. Track Review Status is a button on X-Author Contracts ribbon in Microsoft Word. Using this feature you can see the real-time review status in X-Author Contracts. The review status shows status changes for actions taken from both Contract Management application and X-Author Contracts application.
Prerequisites
- To use this feature you must have Parallel Review setting enabled from Contract Management Comply System Properties.
- You must have document versioning enabled for your Salesforce org from Contract Management.
To track review status
When you click Track Review Status, you can see:
Review Cycle: This field shows the current review cycle name and the current review status with the details as described in the following list. One document can have multiple review cycles.
Initiated By: name of the user who initiated the current review cycle.
- Initiated On: Start date of the review cycle.
- Review Cycle End Date
- For each review cycle you can see the following details:
- Reviewer Email: Email addresses of the reviewers.
- Review Start date and Review End Date.
- Review Status: Each cycle can have one of the following review status:
- In Progress: When a document is sent for review it has 'In Progress' status. A review cycle stays in In Progress status until all the reviewers have responded to the review request.
- Completed: When all the reviewers have reviewed and then checked in the document and the review cycle is ended, the review status updates to Completed. Then only the agreement can be processed for the next stage.
- Cancelled: When any one of the reviewer cancels the review cycle, the review status updates to cancelled. A cancelled review cycle cannot progress. You must start a new review cycle.