Download PDF
Download page Sequential Review.
Sequential Review
Sending Agreement Documents for Review
You can send an agreement document for sequential review using X-Author Contracts.
Prerequisites
- You must have set the Parallel Review property to false in the comply system property of your Contract Management. For more details on how to configure the parallel review setting, refer to Comply System Properties topic in Contract Management on Salesforce Administrator Guide.
- You must have at least one agreement document version generated or imported (Offline document) for the agreement record.
To send an agreement document for review
- Open your generated document in X-Author Contracts for Word or open Microsoft Word and navigate to the X-Author Contracts tab.
- Click Connect and choose a connection to log into the Salesforce org where your documents are stored.
If the document is open, click Check-Out under the Versions section and select Currently Opened Document. Otherwise, click Check-Out and follow the normal process for checking out a document from Salesforce.
If you are using Microsoft Office 2007, after login the view will default to the "Home" tab. You must re-select the X-Author Contracts tab to continue.
- Click Send for Review from the Review section to request a review. A pop-up message is displayed.

Click Yes if you made changes to the document since checking it out. Follow the usual process for checking in your document. Click No to continue with the review but keep the document as checked out or Cancel to return to the document without initiating a review.
X-Author Contracts invokes Microsoft Outlook to open a new message with the active context agreement document already attached.
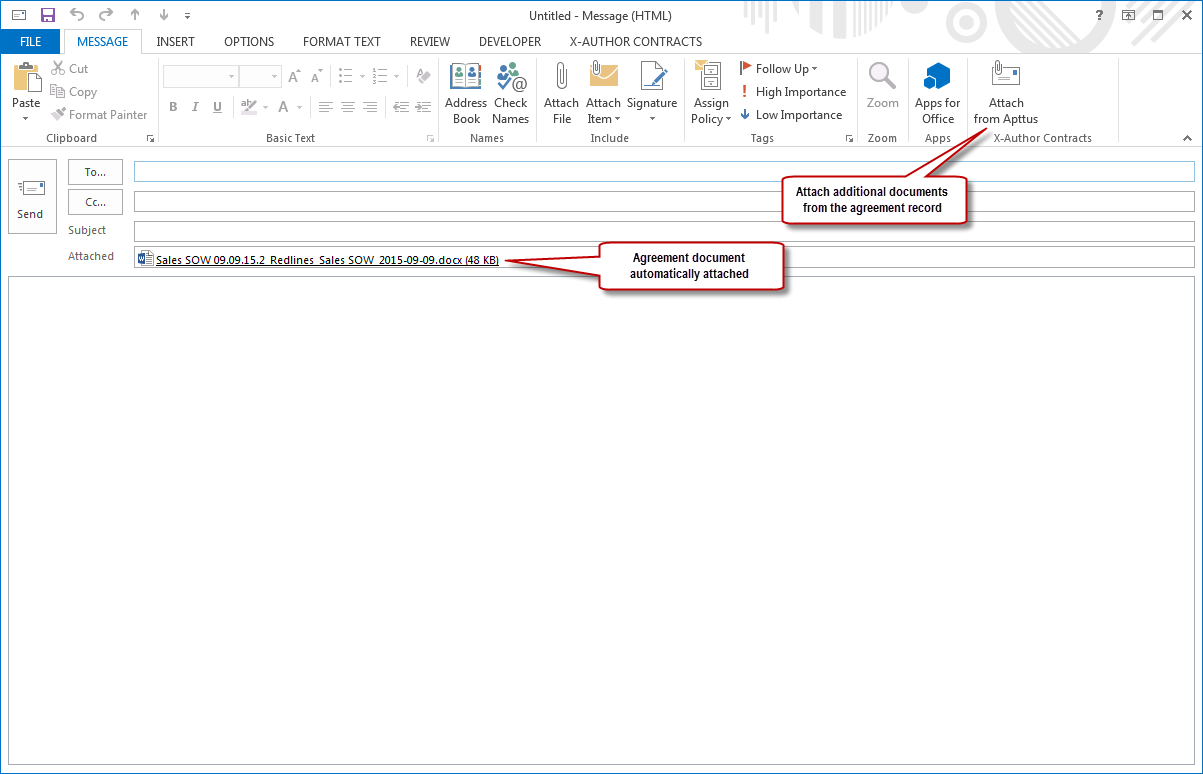
From here, you can send the agreement documents and other documents and attachments to any recipients in your Outlook address book or to other external recipients.
If you do not have the Outlook add-in installed and are not working with versioned documents (from a Version Aware agreement), you cannot Attach from Apttus, as described in the next step. You can still send and receive emails.
To attach additional documents associated with your agreement in Contract Management, click Attach from Apttus. The Select Documents and Versions window is displayed.
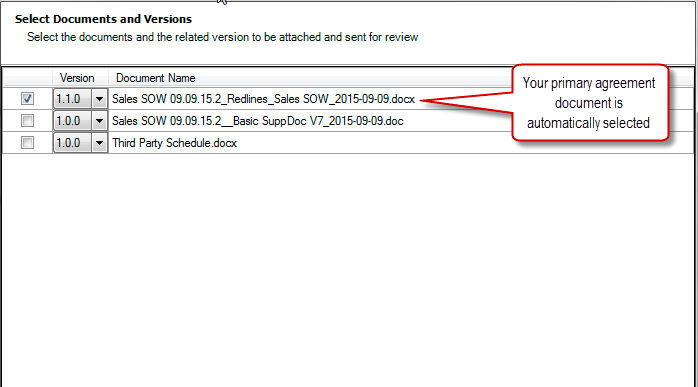
The first document in the list is your primary agreement document, or the document you used to initiated the Send for Review. The most recent version of the document is automatically selected. You cannot deselect this document. Additional documents associated with your agreement records are listed and can be any of the following:- A supporting document which you have already generated using Contract Management and tagged with Apttus properties.
- An offline agreement document attached to an existing agreement record, using the Create Offline or Import Offline agreement actions, tagged with Apttus properties.
- Any other document attached to the Notes & Attachments of the agreement record.
Select the check box next to a document to include it and click the drop-down list under the Version column to choose a specific Document Version for any attachments you want to include.
Only one version of a document can be included as an attachment and you cannot change the version of the original agreement document. Non-versioned documents will not have this option. To attach other versions of a document to the same email instance, you can download them directly from the agreement record. As an alternative, initiate a separate Send for Review using another version of the document (you can track it independently).
- Click Attach to attach the selected documents to your email.
Include any attachments stored locally using Outlook's Attach File option.
- Click the To... button in your Outlook message to add recipients from your Outlook address book or enter any email address into the To... field.
- Click the Cc... button to add additional recipients. Any recipients that are cc'ed or bcc'ed on the message receive copies of the documents sent for review but are not tracked by Apttus in review cycles.
- Add a Subject to your email (e.g., "Please review the following documents").
- Add any desired text to the body of the email regarding the review.
- Click Send to send the email with the attached agreement documents to your reviewers. The Review process is officially initiated by this Send action and a Review Cycle has been created for the agreement record, including all recipients and documents.
You cannot initiate a Review Cycle if you save the email message as a draft to send later. If you are working from a draft email, please copy any message contents and attachments to a new message using the Send for Review method described above.
Checking in a Reviewed Document
As a reviewer, you can check-in your reviewed document from X-Author Contracts. If you do not have X-Author Contracts, you can email the reviewed document to the Contract Administrator and the administrator can check-in the reviewed document on your behalf. Checking in the in-review document ends the review cycle for you.