The Settings section enables you to change CRM, change the default language, and set up proxy settings.
Changing the Source Environment
If you work with multiple environments (example: Salesforce, Microsoft Dynamics, and Omni), Conga enables you to change the source environment.
To change the source environment
Click Settings and click Settings again.
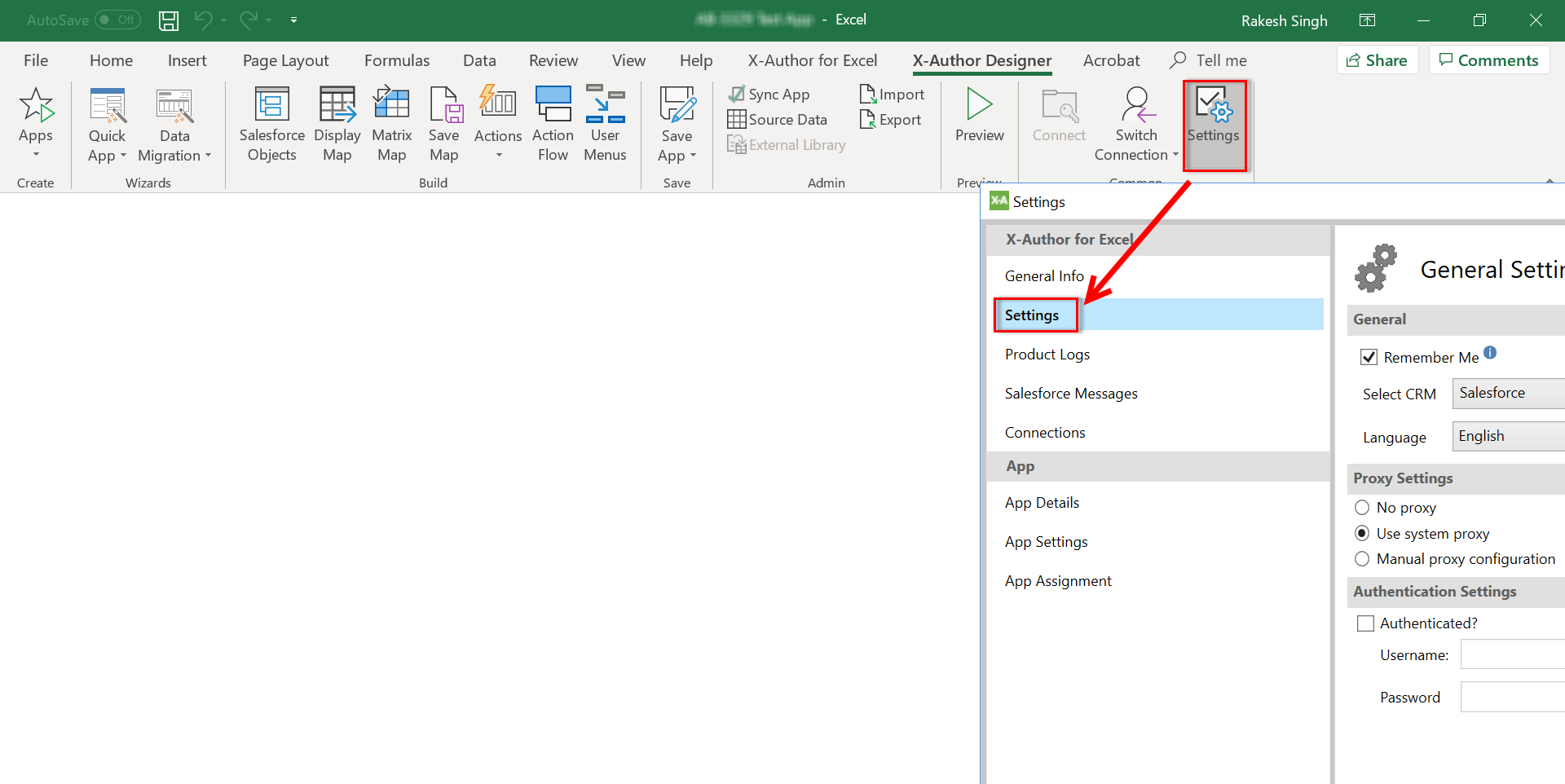
- Under General, to keep you session active, select Remember Me.
- From Select CRM, select the environment that you want to work with.
- Click OK. The following message appears.
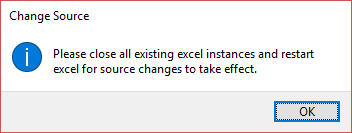
- Click OK. Close all instances of excel and restart excel for the source changes to take effect.
Multi-Language Support
In addition to English, X-Author for Excel is also available in the Japanese (Nihongo) language. X-Author application support is currently provided for:
- Validation Messages
- Captions
- Labels
- Error Messages and warnings
Actual data remains as in your environment.
You can choose the language to use in X-Author for Excel.
Go to Settings > Settings and set the language preference as English or Japanese. After changing this option, restart Microsoft Excel.
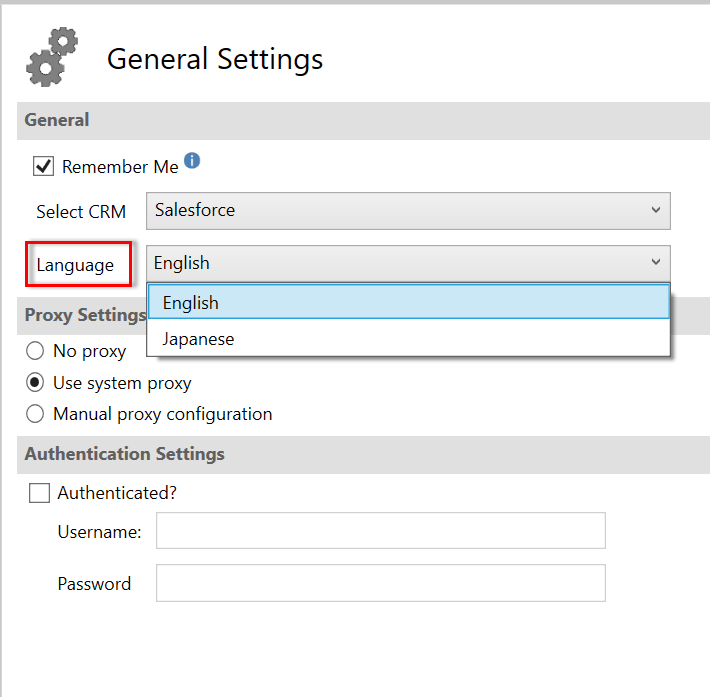
Enabling Proxy Authentication
By default, X-Author for Excel uses your system proxy settings. Because the system proxy settings are used to connect to your environment, the default configuration will work for X-Author in most cases. However, if your work environment is behind a firewall and you need to manually configure proxy authentication to connect to your environment, you must complete the procedure in this section.
System Proxy Settings
System Proxy Settings are located at Settings > Network & Internet > Proxy.
To enable X-Author for proxy authentication
- Open Excel and click on either the X-Author Designer or X-Author for Excel tab.
- Click Settings and click Settings again.
Under the "Proxy Settings" section, choose one of the options described in the following table.
Setting | Description |
|---|
| No proxy | Click this radio button if you do not use a proxy connection. |
| Use system proxy | Click this radio button to use the Microsoft Internet Options setting to determine your proxy server settings. If you choose this option, X-Author will automatically resolve the connection so that you can successfully login to X-Author and connect to your environment. This is the default setting. |
| Manual proxy configuration | Click this radio button to enter settings for the proxy server you will be using. If you choose this option, you must enter the address and port number of your proxy server in the Proxy Address to Use and Port fields, respectively. If you are required to provide authentication information, click the Authenticated check box and enter a user name and password in the provided fields. |
- Click OK to apply settings and Close to return to X-Author.
Your system proxy settings are now associated with X-Author Designer and will take effect the next time you log in.